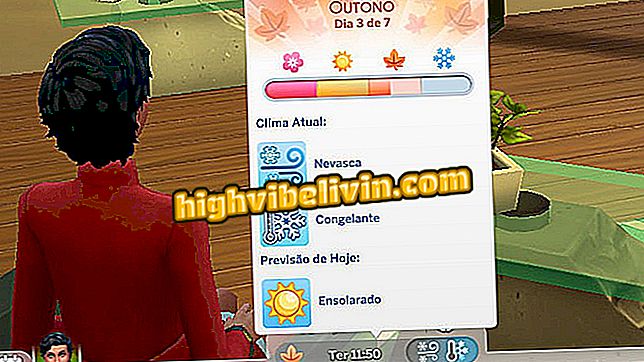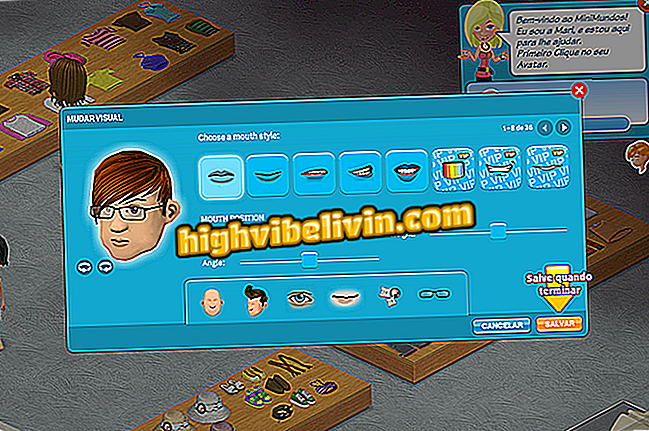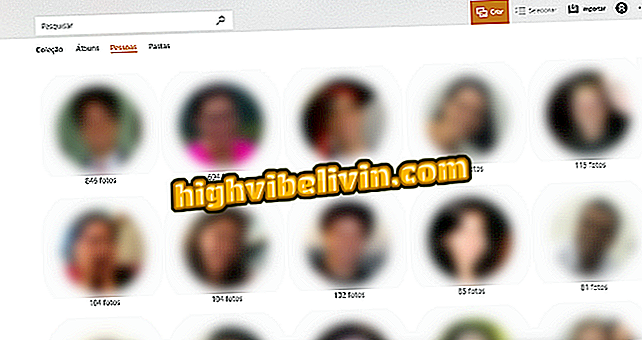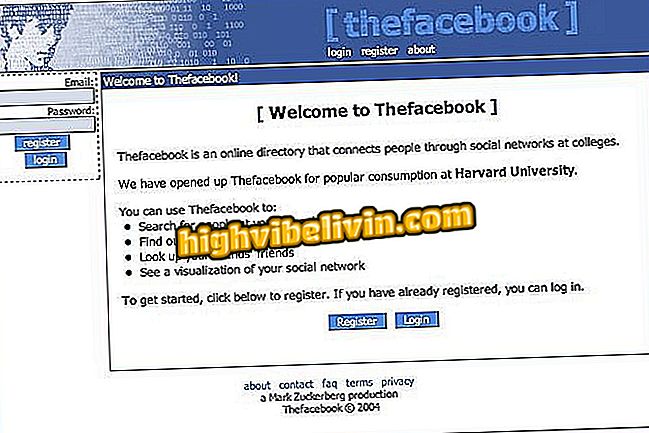Zebra GC420T: cómo descargar e instalar el controlador de impresora
Zebra GC420T es una impresora térmica de etiquetas con conectividad USB. Por tratarse de un dispositivo muy específico, es posible que sea necesario descargar e instalar manualmente el controlador para poder realizar impresiones. El software está disponible gratuitamente para su descarga y es compatible sólo con los PC del sistema operativo Windows desde XP.
¿Quieres comprar una impresora barata? Encuentra los mejores precios en Compare
En el paso a paso, compruebe dónde encontrar y cómo instalar el controlador de la impresora Zebra GC420T. El procedimiento se realizó en Windows 10, pero los consejos también valen para los usuarios de la versión anterior del sistema de Microsoft.
LEA: Compruebe siete impresoras que imprimen más gastando menos

Aprende a descargar e instalar el controlador de la impresora Zebra GC420T
Paso 1. Acceda a la página oficial de soporte de Zebra GC420T y busque la sección "Controladores". A continuación, seleccione la versión del controlador que necesita y haga clic en el botón de descarga a la derecha. Los sistemas compatibles se visualizan en "Operating System";

Bajar controlador de impresora
Paso 2. A continuación, haga clic en "Accept and begin download now" para aceptar los términos de uso del software y comenzar a descargar.

Bajar controlador de impresora
Como instalar
Paso 1. El archivo se guardará en la carpeta de descargas del ordenador. Cuando termine de descargar, abra el instalador y haga clic en "Next";

Asistente para la instalación del controlador
Paso 2. Acepte la licencia de uso y haga clic en "Next" de nuevo;

Acepta los términos del contrato para continuar
Paso 3. Si lo desea, puede cambiar la carpeta de instalación del software haciendo clic en "Change ...". Hecho esto, vaya al siguiente paso;

Seleccione la carpeta de instalación del software
Paso 4. Elija si el programa se instalará para todos los usuarios o sólo para usted y vuelva a realizarlo;

Configurar la instalación del controlador
Paso 5. Haga clic una vez más en "Next" y espere hasta que se instale la utilidad de configuración de la impresora;

Instalación del controlador de impresora
Paso 6. Una alerta que indica acerca de la necesidad de utilizar un controlador actualizado se muestra. Confirme que ha leído la advertencia marcando la casilla de verificación indicada y pulse "Next";

Advertencia sobre la compatibilidad del controlador
Paso 7. Finalmente, marque la opción "Run Zebra Setup Utilities now" y haga clic en "Finalizar". Se iniciará el asistente de configuración de la impresora. Recuerde conectar el aparato y conectarlo a su PC.

Inicie el asistente de configuración de impresora
¿Cuál es la mejor impresora barata y barata? ¿Por qué no?