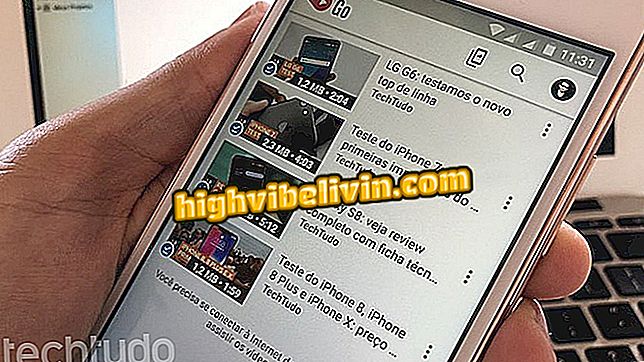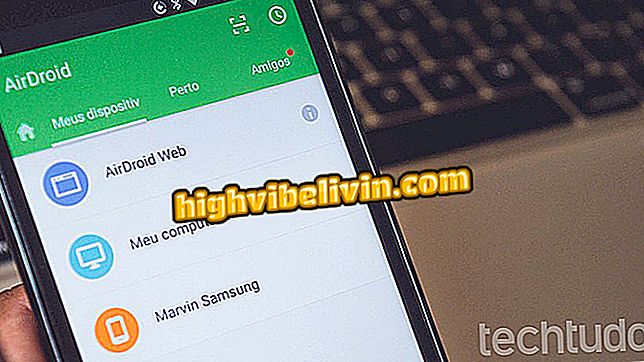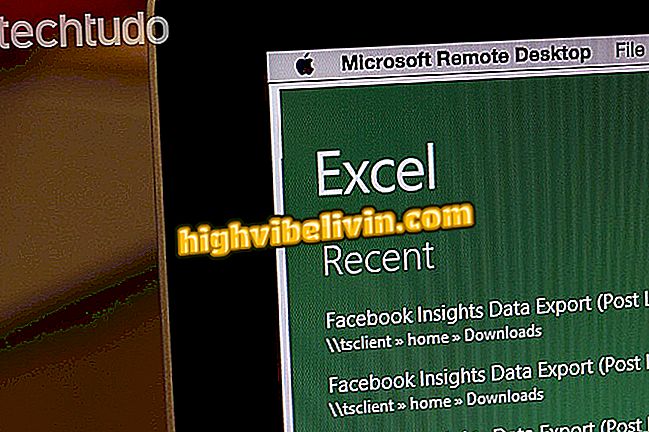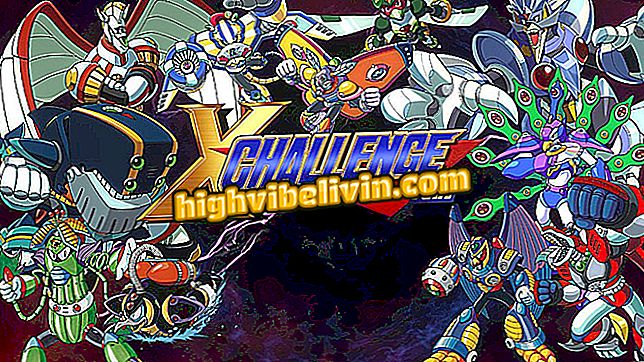Cómo quitar la pantalla de la pantalla de la computadora portátil
Es posible sacar la impresora en la notebook con unos pocos pasos. La mayoría de las computadoras portátiles tienen un atajo específico para hacer capturas de pantalla - imágenes también conocidas como "screenshot" o "print screen". Sin embargo, a diferencia de lo que ocurre en los teléfonos móviles, las fotos de la pantalla no suelen ser guardadas automáticamente por el PC, lo que puede confundir a algunos usuarios.
En el tutorial siguiente, vea cómo imprimir la pantalla de su notebook y también cómo guardar las capturas de pantalla. El procedimiento se hizo en un aparato de Asus, pero el paso a paso es similar en dispositivos de otras marcas con Windows, como Samsung, Dell, Lenovo y Vaio.
Windows 10 October 2018 Update puede eliminar datos del PC; sepa evitar

Cómo grabar la pantalla de una computadora portátil con Windows
¿Quieres comprar celular, TV y otros productos con descuento? Conozca Comparar
Paso 1. Antes de sacar cualquier impresión, es necesario que encuentre el acceso directo para tomar capturas de pantalla en el teclado. En la mayoría de las computadoras, esta tecla se identifica como "Print Screen" o "Prt Sc", en su forma abreviada.
También en la mayoría de los PC, la tecla suele quedar en el extremo derecho del teclado o encima de las teclas numéricas;

Cómo quitar la pantalla de la pantalla de la computadora portátil
Paso 2. Ahora que ya sabes qué botón apretar a la hora de capturar la pantalla, accede al contenido que deseas imprimir. A continuación, toque la tecla "Print Screen".
Recuerde que al hacer un screenshot, todo el contenido de la pantalla es capturado, por lo tanto, evite tomar impresiones que puedan exponer sus informaciones personales o sigilosas;

Todo el contenido de la pantalla será capturado, por lo tanto, proteja su información personal
Paso 3. El print está hecho, pero ahora hay que guardarlo. Para ello, accede al menú Inicio y busque Paint. A continuación, ábralo;

Para guardar el print, primero abra el Paint
Paso 4. Una vez con el Paint abierto, basta "pegar" el print presionando las teclas "Ctrl" y "V" al mismo tiempo. Es importante recordar que la misma combinación de teclas permite pegar sus capturas de pantalla en otros programas, como Microsoft Word, PowerPoint y WordPad;
Paso 5. La imagen capturada aparecerá en la pantalla de Paint y podrá guardarla en los archivos del PC. Recuerde, sin embargo, guardar la imagen en un lugar de fácil acceso;

Guardar la imagen en una carpeta de fácil acceso con la ayuda de Paint
Listo! Concluido el paso anterior, siéntase libre de cerrar Paint y compartir su captura de pantalla.
Impresión con salvamento automático
Para los usuarios que prefieren un método más práctico y rápido que el anterior, Windows también puede guardar automáticamente las capturas de pantalla. Sepa cómo utilizar esta función con el paso a paso siguiente:
Paso 1. De nuevo, siga el contenido que desea capturar. Esta vez, sin embargo, presione simultáneamente las teclas de Windows y la pantalla de impresión. Un "parpadeo" de la pantalla te indicará que el print fue hecho con éxito;

Para que el print se guarde automáticamente, toque las teclas de Windows y la pantalla de impresión en conjunto
Paso 2. Para acceder al lugar donde se guardó la foto de la pantalla, abra el menú de inicio y busque "Mi PC". A continuación, haga clic en el elemento o pulse la tecla "Enter" para continuar;

En el menú Inicio, accede a Mi PC para encontrar la carpeta donde se guardó la captura de pantalla
Paso 3. Por último, seleccione la carpeta "Imágenes" y luego "Capturas de pantalla".
de pantalla ", dentro de" Imágenes "¿Qué equipo comprar? Ver último mensaje