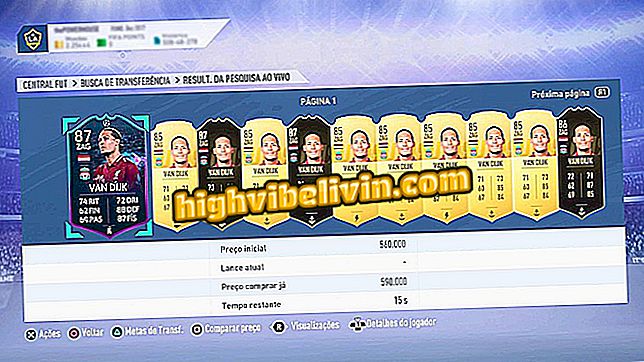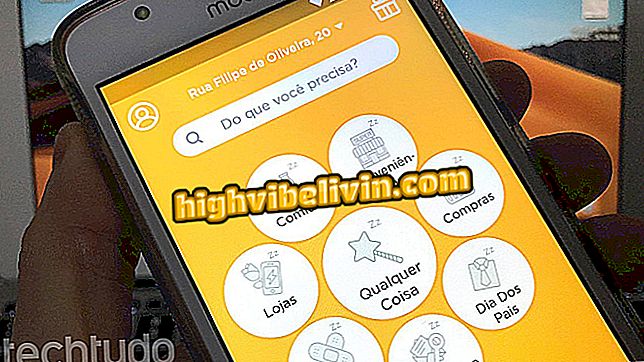Windows 10 puede utilizar tema oscuro por la noche y claro de día; ajuste
Windows 10 le permite elegir entre un tema claro, ideal para usar durante el día, y un tema oscuro, indicado para uso en la noche o en ambientes con poca iluminación. A diferencia de la luz nocturna, no hay una manera sencilla de configurar el sistema para alternar entre los esquemas de color automáticamente. Sin embargo, puede hacerlo agregando dos tareas en Windows. Ver como programar Windows para hacer el intercambio de temas.
Cómo guardar archivos PDF en Windows 10

Aprende a configurar Windows para cambiar entre el modo claro y oscuro automáticamente
Crear tarea para aplicar tema oscuro por la noche
Paso 1. Abra el Programador de Tareas de Windows 10. Para ello, simplemente busque en la aplicación mediante la barra de búsqueda de Cortana. Haga clic en el primer resultado;

Abra el Programador de Tareas de Windows
Paso 2. En la ventana del Programador de tareas, haga clic con el botón derecho del ratón sobre "Biblioteca del programador de tareas" y vaya a "Crear nueva tarea ...";

Creación de nueva tarea
Paso 3. Escriba un nombre de su preferencia para la tarea - "Cambiar a modo claro", por ejemplo. Marque la opción "Ejecutar estando el usuario conectado o no" y, a continuación, marque "No almacenar la contraseña. [...]";

Introduzca un nombre para la tarea y seleccione la opción resaltada.
Paso 4. En la pestaña "Disparador", haga clic en "Nuevo ...". Mantenga la opción "En una programación" seleccionada y, en "Configuración", seleccione "Diario". En "Inicio", elija la hora deseada (18h30, por ejemplo) y pulse "OK";

Configurar la programación de tareas
Paso 5. Volviendo a la ventana anterior, abra la pestaña "Acciones" y haga clic en "Nuevo ...". A continuación, mantenga la opción "Iniciar un programa" seleccionado y copie y pegue los comandos siguientes en los campos indicados;
Programa / script:% SystemRoot% \ system32 \ WindowsPowerShell \ v1.0 \ powershell.exe
Agregar argumentos (opcional): New-ItemProperty - PathHKCU: \ SOFTWARE \ Microsoft \ Windows \
CurrentVersion \ Themes \ Personalice -Name AppsUseLightTheme -Value 0 -Type Dword -Force

Pegue los comandos en los campos indicados
Hecho esto, presione "OK" para cerrar la ventana;
Paso 6. En la pestaña "Configuración", marque las opciones "Ejecutar la tarea lo antes posible [...]" y "Si se produce un error en la tarea, reinicie cada". Los datos al lado pueden permanecer los mismos - 1 minuto y 3 veces. Por último, pulse "OK".

Marque las opciones resaltadas y pulse OK
Crear tarea para aplicar el tema claro al amanecer
Paso 1. Para crear una tarea programada y aplicar automáticamente el modo claro al amanecer, basta con repetir los pasos anteriores. Sin embargo, en la programación (paso 4), usted debe elegir un horario diferente - las 6 de la mañana, por ejemplo;

Configurar la programación de tareas
Paso 2. Uno de los comandos del paso 5 también cambia. En este caso, en el campo "Agregar argumentos (opcional)", utilice el siguiente comando:
Set-ItemProperty -Path HKCU: \ SOFTWARE \ Microsoft \ Windows \ CurrentVersion \ Themes \ Personalice -Name AppsUseLightTheme -Value 1

Pegue el comando en el campo indicado
¿Cuál es el mejor Windows de todos los tiempos? Opina en el foro.