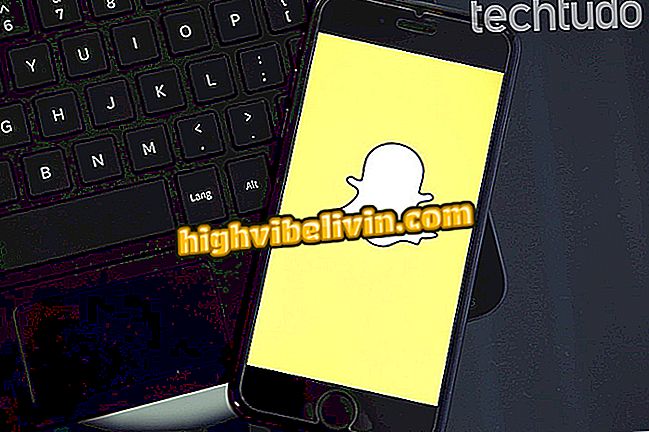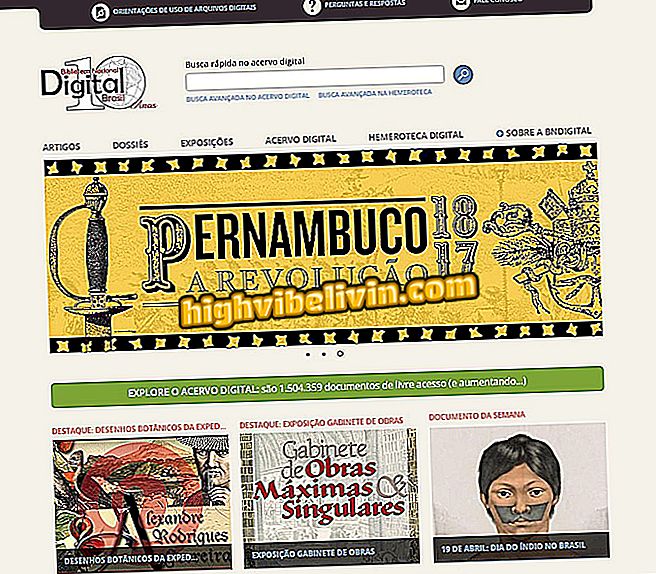Gboard: nueve consejos para dominar el teclado de Google en tu Android
Gboard es el teclado virtual de Google, una herramienta repleta de recursos inteligentes y prácticos para el día a día. Pero muchos usuarios no conocen algunas de sus funcionalidades ocultas, como encontrar un emoji por diseño o incluso hacer una búsqueda en línea. Además, la aplicación permite buscar GIF en un acervo, utilizar Google Traductor en tiempo real e incluso dictar el texto por comandos de voz.
Para completar, hay personalizaciones de tema, y funciones avanzadas de corrector y sugerencias de palabras rápidas. Todo esto gratis en tu smartphone. ¿Quieres descubrir todos los trucos? Entonces, vea los siguientes consejos para los teléfonos móviles con Android.

Descubre todas las funciones del teclado virtual de Google, GBoard
Conozca las características imperdibles de Gboard, el teclado de Google para el iPhone
1. Utilizar GIFs
Gboard tiene soporte nativo para las imágenes animadas. Para encontrar, abra el teclado virtual de Google y toque el botón de emoji con una "carita feliz". Luego seleccione el botón "GIF" en la base de la pantalla. Busque el tema que prefiera y toque la imagen para enviar.

Encuentra GIFs en el Gboard para Android
Aplicación del: reciba consejos y noticias de tecnología en tu móvil
2. Buscar en Google
¿Has pensado en buscar en Google sin necesidad de abrir el navegador en el móvil? El Gboard tiene esta función nativa. Para usar, basta con abrir el teclado y tocar el botón de "G" coloreado. Aparecerá una barra de búsqueda para introducir el término que prefiera. Confirme el botón de "lupa" para buscar. Los resultados serán listados y usted podrá enviar a su amigo con el botón de "Compartir".

¿Por qué no?
3. Utilizar emojis y encontrarlos con dibujos
Paso 1. En el Gboard, toque el botón de emoji, con una carita feliz, en la base del teclado. Luego seleccione de nuevo el mismo emoji. Se mostrará una lista con las caritas. Tenga en cuenta que hay una barra con temas para elegir. Sólo tienes que seleccionar lo que prefieras y enviar en la conversación.

Encuentra enojis de colores en el Gboard por el móvil
Paso 2. La función de dibujo es práctica para no perder tiempo buscando el emoji en las diferentes categorías. Para ello, toque el icono de lápiz, en la barra de "Buscar emoticones". Luego haz tu dibujo y observa los resultados en la parte superior de la pantalla.

Encuentre emojis por diseño en Gboard
4. Introducir por voz
El Gboard es compatible con los portugueses, que opta por utilizar la tipificación de voz. Abra el teclado y toque el botón del micrófono. Luego el sistema comenzará a oírte. Sólo hay que hablar para ver las palabras que se forman en el campo de texto.

Escribe textos por voz en el Gartán para Android
5. Utilizar Google Traductor
Paso 1. Para usar el traductor nativo de Gboard, toque el botón "G", en la parte superior izquierda de la pantalla, y luego seleccione el icono de Google Traductor. Se abrirá una caja de traducción en la parte superior. Seleccione el idioma de origen del texto (que va a introducir) y el idioma final (para el que se traducirá).

Encuentre el Google Traductor incrustado en el Gboard
Paso 2. Ahora, basta con escribir su texto en el área en blanco del teclado de Google y observar la traducción que se aplica en tiempo real, directamente en el campo de texto del mensajero. Usted puede invertir los idiomas de forma sencilla, usando la flecha doble, en el traductor. Después, basta con enviar el mensaje a su contacto.

Traducir sus conversaciones usando Gboard
6. Introducir con una mano
Paso 1. Para dejar el uso más práctico, el usuario puede encoger el teclado virtual en una de las esquinas para escribir con una sola mano. Para ello, toque el botón de "G" de color del panel y seleccione el botón de "Introducir con una mano". El teclado se encaja automáticamente en el lateral derecho.

Activar la escritura con una mano en el Gboard
Paso 2. Si lo prefiere aún más pequeño, toque el botón de ajuste en la esquina izquierda de la pantalla. Se abrirá un campo para ampliar o reducir el teclado, como prefiera. ¿Usted es zurdo? Intenta ajustar y arrastrar el teclado a la izquierda de la pantalla.

Ajuste la escritura con una mano en el panel
7. Copiar y pegar texto rápidamente
Escriba el texto que desea copiar de forma inteligente. A continuación, toque el botón "G" del panel y seleccione la herramienta con un "I". Se abrirá una pantalla de comandos para copiar el texto. Puede utilizar los botones rápidos de "Seleccionar todo" y "Pegar" en la esquina derecha. También puede hacer algo más detallado: toque "Seleccionar" e ir copiando el texto en cada letra usando las flechas laterales. Después, confirme en "Copiar".

Administrar la copia y pegar y los textos por el Gboard
8. Personalizaciones de tema
Paso 1. ¿Ha cesado la apariencia de su teclado? Sepa que es posible cambiarlo. Abra el panel y toque el botón "G". A continuación, seleccione el botón de "Temas". El Gboard ya tiene varios temas nativos, incluso con paisajes. Seleccione lo que prefiera.

Selecciona un tema diferente para tu Gboard en Android
Paso 2. A continuación, se mostrará la previsualización de cómo quedará el teclado. Si lo prefiere, active los bordes de las teclas para mejorar la visualización. Confirme en "Aplicar". Ver el resultado en su Gboard.

Cambiar la personalización de Gboard y ver el resultado en el teléfono Android
9. Corrección de texto y sugerencias de palabras rápidas
Paso 1. Primero acceda a los ajustes del GAD. Para ello, seleccione el botón "G" de color y, a continuación, pulse el botón "Configuración". Seleccione el elemento "Corrección de texto".

Accede a la configuración de Gboard
Paso 2. Muchas personas no les gusta el corrector automático en el texto o el bloqueo de ciertas palabras. Por ahí puedes ajustar como prefieras, activando y removiendo los recursos que te parezca más interesante. La sugerencia de palabras rápidas es muy práctica, ya que él aprende y muestra los términos que se pueden utilizar en su conversación. Para activar, encienda la llave junto a "Mostrar sugerencias" (dejando en verde).

Ajuste la corrección automática del GAD y active las sugerencias inteligentes de palabras
¿Cómo solucionar el teclado virtual del teléfono? Descubre en el Foro del.