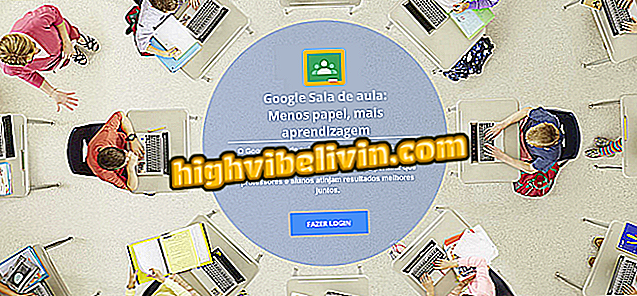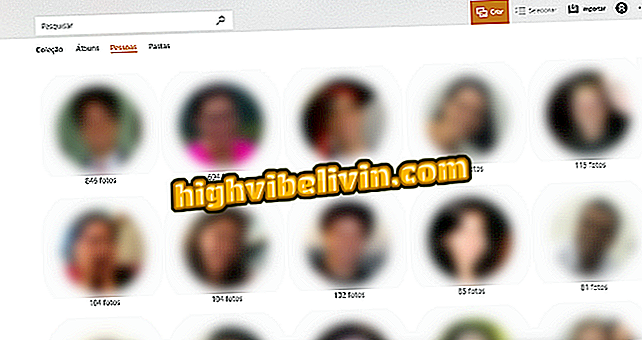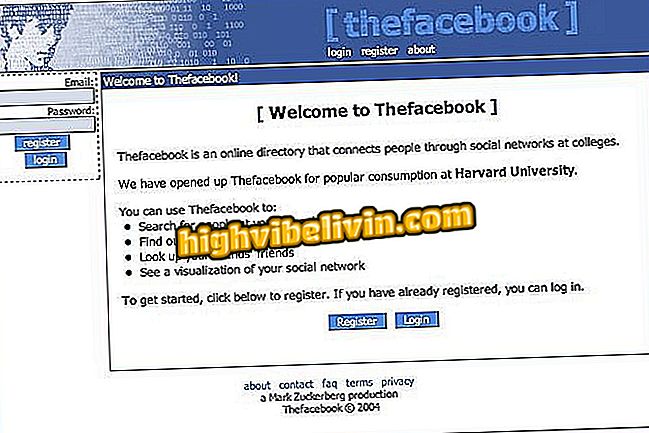Cómo utilizar el Canva para editar imágenes por el móvil
El Canva es un editor gratuito que permite crear artes sin complicaciones por el celular. La aplicación se puede utilizar para producir tarjetas conmemorativas, invitaciones, imágenes de portada para redes sociales e incluso currículos. El gran diferencial de la aplicación está en su galería de plantillas, que cuenta con una enorme variedad de modelos listos. Otro destaque es por la premiación recibida durante la conferencia de Google I / O.
En el paso a paso siguiente, ver cómo usar el Canva para crear artes por el celular. El procedimiento se realizó en un iPhone (iOS), pero los consejos también valen para los smartphones de Android.

Aprende a usar el app Canva para crear artes en el móvil
Canva: cómo crear fotos de portada para CD y playlist en el celular
Paso 1. Instale el app Canva en su teléfono. Al abrirlo por primera vez, será necesario iniciar sesión en su cuenta o crear un registro gratuito.

Inicio de sesión en tu cuenta o crea un registro
Paso 2. En la pantalla principal, verá la galería de plantillas disponibles. Utilice las categorías, en la parte superior de la pantalla, o la búsqueda para encontrar el modelo deseado y toque sobre él para editarlo.

Seleccione el modelo deseado
Paso 3. Al tocar un texto, puede cambiar la fuente, la alineación, el color y el espaciado. Utilice los botones que aparecen alrededor del texto para rotar o cambiar el tamaño del cuadro. Si desea editar la frase, basta con tocar dos veces sobre ella.

Edición del texto del modelo
Paso 4. Para editar la imagen de fondo, toque sobre ella. Usted puede elegir una foto guardada en su teléfono móvil, utilizar el archivo de la biblioteca de Canva o un color sólido. Cualquier cambio se puede deshacer usando el icono de la flecha apuntando hacia la izquierda, en la parte superior de la pantalla.

Cambio de la imagen de fondo
Paso 5. Otros objetos se pueden editar de la misma manera: basta con tocar la figura para ver las opciones disponibles. En la parte inferior de la pantalla, puede cambiar el color y la transparencia. Utilice los botones en los bordes del rectángulo de selección para ampliar o reducir. El botón con el círculo sirve para rotar el objeto.

Edición de color, tamaño y orientación de objetos
Paso 6. Si desea añadir nuevos elementos, como campos de texto, objetos, páginas o logotipos, toque el botón "+" en la esquina inferior derecha de la pantalla.

Agregar nuevos objetos
Paso 7. Cuando haya terminado, toque "Compartir" en la esquina superior derecha de la pantalla y elija el formato en el que desea exportar el archivo. Por último, puede guardar la imagen en su galería o compartir en las redes sociales o mensajeros.

Exportación de arte creado en Canva
Listo! Disfrute de los consejos para crear artes de calidad utilizando el app Canva en el móvil.
¿Cuál es la mejor aplicación gratuita para editar fotos? Opina en el foro.