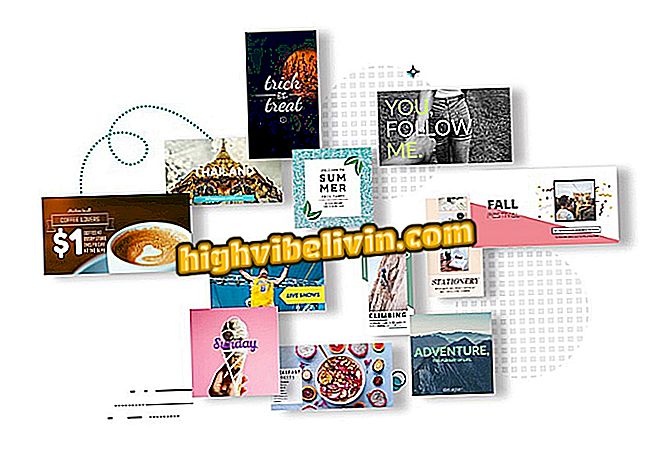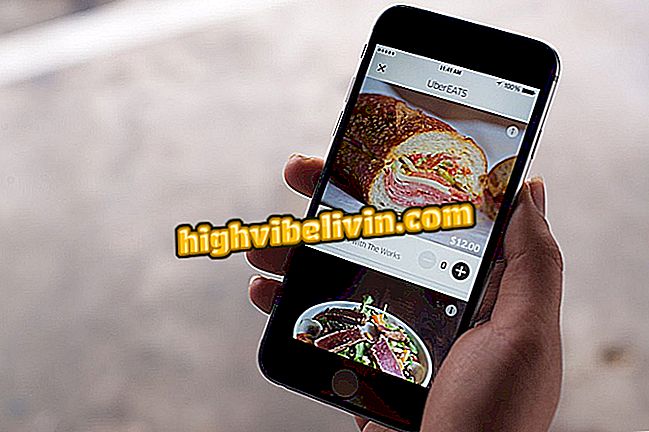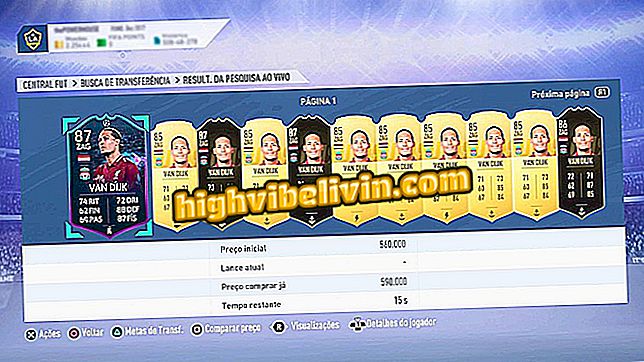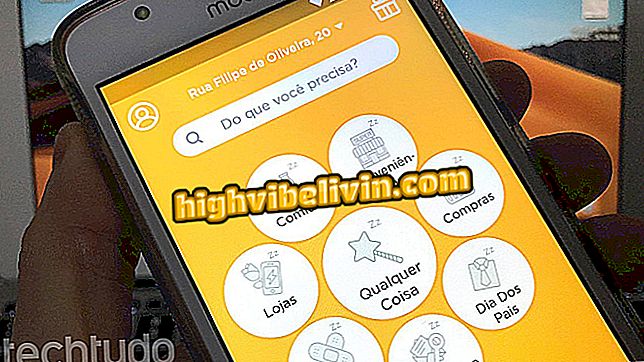Cómo quitar fondo de imagen en Corel Draw
Corel Draw tiene herramientas que permiten eliminar el fondo de la imagen. Por lo tanto, puede insertar la figura en otro fondo o simplemente dejar el objeto principal con fondo transparente. El paso a paso es muy sencillo y puede ayudar a personalizar sus imágenes o hacer ediciones más avanzadas. Compruebe cómo hacer en el tutorial siguiente usando la herramienta Corel Photo Paint, que forma parte del paquete Corel Draw.
CorelDRAW 2017 reproduce sensación de 'dibujar con pluma y papel'

Cómo crear un elemento en Photoshop
Paso 1. Abra el Corel Photo Paint y seleccione la opción "Abrir documento";

Corel Photo Paint es el editor competidor de Photoshop
Paso 2. Seleccione la imagen que desea editar y seleccione "Abrir";

Abra la imagen que desea editar en el programa
Paso 3. En el menú lateral a la izquierda, presione el cuadrado punteado (herramienta "máscara de rectángulo") y seleccione la máscara de varita mágica;

La función que selecciona automáticamente es la varita mágica
Paso 4. Haga clic en la parte de la imagen que desea seleccionar y, con el cambio presionado, incluya las otras áreas que no entrar en la selección automática;

La selección automática no es perfecta, pero otras funciones ayudan a ajustar
Paso 5. Como la selección se realiza de forma automática, será necesario corregirla. Para ello, seleccione la herramienta de máscara de pincel;

Otras máscaras ayudarán a seleccionar sólo las partes deseadas de la imagen
Paso 6. Seleccione el "+" en la esquina superior izquierda si desea aumentar el área de selección. El botón de "-" debe usarse si quiere reducir;

También puede personalizar la máscara que se va a utilizar
Paso 7. Cuando tenga sólo la imagen deseada seleccionada, haga clic con el botón derecho del ratón y seleccione la opción "copiar";

Después de la selección correcta, cópiela
Paso 8. Vaya al menú "Archivo" y seleccione "Nuevo";

Para pegar y guardar la imagen sola, abra un nuevo archivo
Paso 9. Elija el tamaño que desea para el nuevo archivo, pero vale la pena mencionar que ya tendrá por defecto el tamaño necesario para insertar la imagen copiada. Si desea que el fondo sea transparente, seleccione la opción "Sin fondo". Si desea insertar un fondo coloreado, basta con elegir el color en la opción abajo;

Puede abrir un documento ya con fondo transparente
Paso 10. Ahora pegue la imagen;

Sólo tienes que pegar la imagen seleccionada para guardarla o personalizarla
Paso 11. Guarde la imagen en el menú archivo y elija el nombre y el formato, recordando que el fondo transparente sólo se conserva en PNG.

Guarde el archivo de la manera que desee
Cómo cambiar el tamaño de las imágenes en la aplicación de Photoshop sin perder calidad? ¿Por qué?