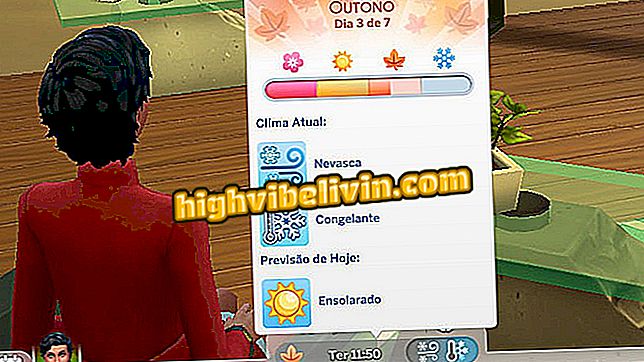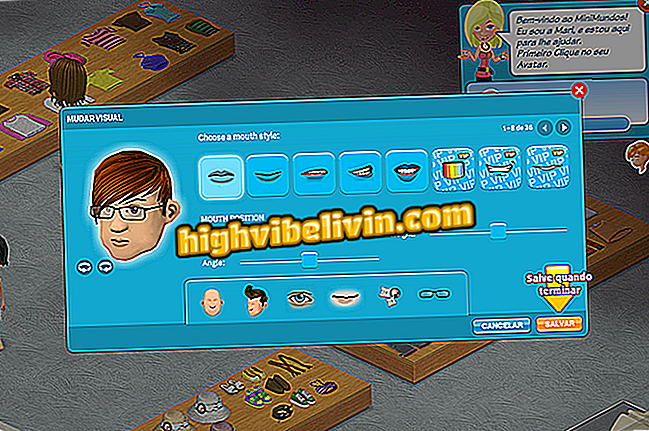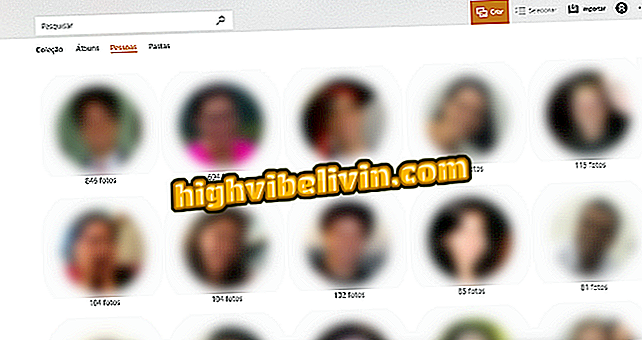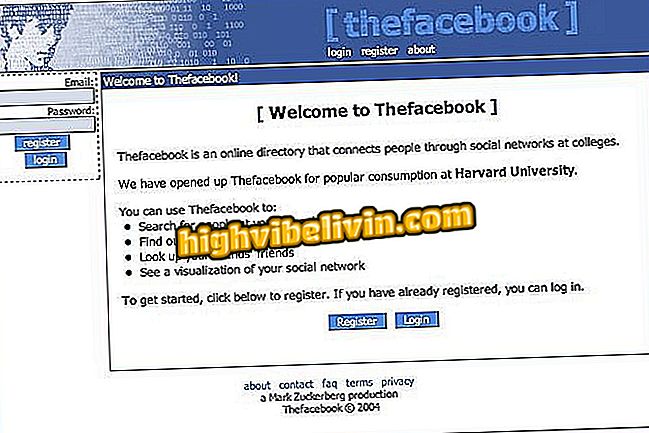Cómo instalar y utilizar Google Drive en el móvil
Google Drive es el servicio de almacenamiento en la nube de Google. La aplicación cuenta con versiones para móviles Android e iPhone (iOS) y web, en el PC. Con el servicio, el usuario puede administrar archivos, crear documentos de texto, hojas de cálculo, presentaciones, realizar copias de seguridad, además de enviar archivos y fotos desde el teléfono. Todas las modificaciones realizadas por la aplicación se sincronizan y se aplican a otros dispositivos conectados a su cuenta.
En el tutorial siguiente, comprueba cómo instalar y utilizar las principales funciones de la aplicación de Google Drive en el teléfono. El procedimiento fue realizado en un iPhone 8 con el iOS 12, pero los consejos también valen para los aparatos con Android. En el sistema de Google, la aplicación es nativa y no es necesario instalar.
Siete mitos y verdades sobre Google Drive

Aprende a instalar y usar la aplicación de Google Drive en el móvil
¿Quieres comprar celular, TV y otros productos con descuento? Conozca Comparar
Paso 1. Instale la aplicación de Google Drive en su teléfono por la página. Al abrir por primera vez, será necesario entrar en su cuenta. Para ello, vaya a "Iniciar sesión" y escriba la dirección de correo electrónico de Google y la contraseña;

Iniciar sesión con tu cuenta de Google para acceder a Google Drive
Paso 2. Después de entrar en la cuenta, se mostrarán sus archivos enviados desde el PC u otros teléfonos. Toque sobre "última modificación" para cambiar el orden de clasificación de los elementos;

Cambie la clasificación de los archivos en Google Drive
Paso 3. De forma predeterminada, los archivos y la carpeta se muestran en el formato de lista. Utilice el botón derecho de la lupa para cambiar la visualización a los iconos. El usuario puede mover o borrar varios archivos al sujetar un elemento para activar la selección. Marque los elementos deseados y utilice los botones en la esquina superior derecha de la pantalla;

Cambia la visualización al seleccionar archivos en Google Drive
Paso 4. Para mover, borrar, cambiar el nombre, imprimir y compartir elementos individuales, haga clic en el botón "..." a la derecha del nombre del archivo o carpeta. En el menú, también es posible marcar archivos importantes "Con estrella", bajarlos para acceso sin conexión, copiar y más;

Accede al menú de acciones para archivos y carpetas en Google Drive
Paso 5. Vaya al icono de la lupa para acceder a la búsqueda. Puede buscar archivos de un formato determinado o por fecha de modificación. Si desea buscar un texto específico, toque "Buscar" para abrir el teclado;

Utilice la herramienta de búsqueda de Google Drive
Paso 6. Utilice el botón "+" en la esquina inferior derecha de la pantalla para crear nuevos documentos de texto, hojas de cálculo, presentaciones, carpetas o cargar archivos y fotos;

Crear documentos o enviar archivos y fotos a Google Drive
Paso 7. De nuevo a la pantalla inicial de Google Drive, toque el botón situado en la esquina superior izquierda de la pantalla para acceder al menú de la aplicación. Por ahí, es posible abrir la configuración, ver archivos compartidos y recientes, además de los elementos marcados con estrella y papelera.

Accede al menú de Google Drive
Listo. Aproveche las sugerencias para usar la aplicación de Google Drive y administrar sus archivos en la nube.
Google Drive es seguro? ¿Vale la pena pagar? Descubre en el Foro del.

Google Asistente: cuatro curiosidades sobre el software