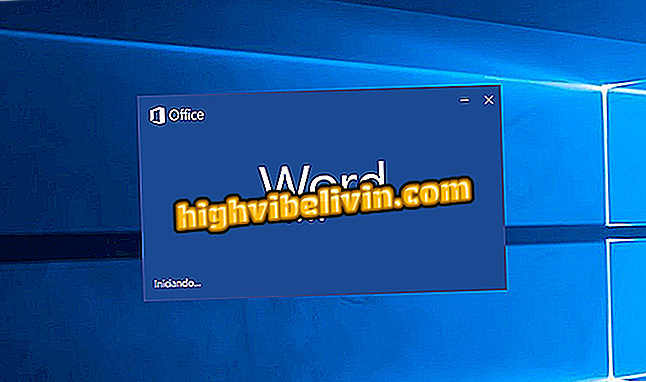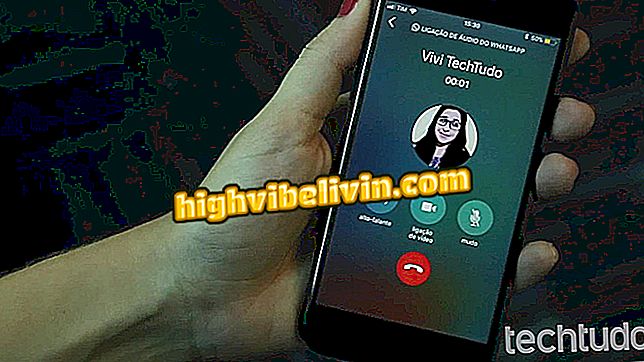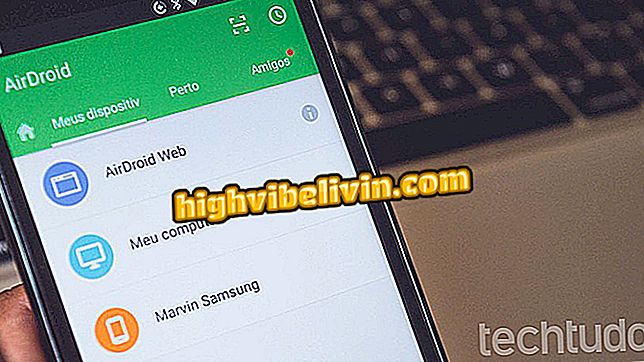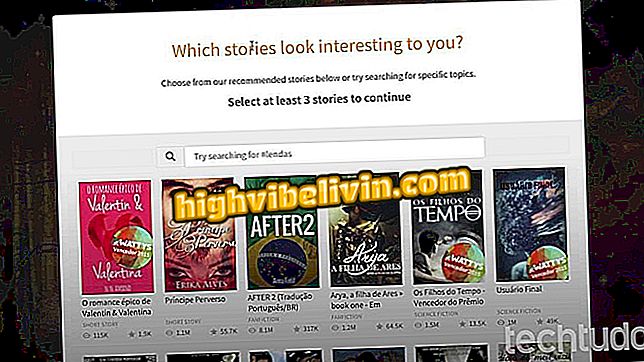Cómo editar imágenes en Word
Pocos saben, pero Microsoft Word cuenta con una herramienta de edición de imágenes que puede ser útil cuando no hay un programa más avanzado como Photoshop en el PC. El procesador de textos de Microsoft permite ajustar los principales atributos de una foto, como brillo y contraste, además de aplicar filtros y modificar el formato. Después de configurar todo, el usuario puede guardar el resultado en un formato popular como .jpg o .png. Vea en el tutorial siguiente cómo editar imágenes utilizando Word en el equipo.
Cinco consejos para personalizar y editar documentos de Word en el PC

Tutorial enseña a utilizar el editor de imágenes de Word
Paso 1. Acceda al menú "Insertar" de Word y haga clic en "Imágenes" para importar una foto del ordenador.

Agregar imágenes de PC que desea editar en un documento de Word
Paso 2. Haga clic con el botón derecho sobre la imagen y seleccione la opción "Formato de imagen". Así, aparecerá un menú lateral con las herramientas de edición.
imagen "Paso 3. El panel se abre directamente en el menú "Efectos". En la opción "Sombra", puede aplicar una región sombreada alrededor de la imagen, y definir el color, la transparencia y otras características del efecto. También puede elegir uno de los modelos de sombra predeterminados para empezar.

Cree una sombra y ajuste sus atributos a la imagen
Paso 4. Haga clic en el icono de montañas y sol para acceder al menú de imagen. En esta sección se encuentra el editor de color y las correcciones. Primero, ajuste manualmente el brillo y el contraste en la barra de porcentaje o seleccione uno de los modos de corrección automáticos disponibles para mejorar la apariencia de la foto.

Elija una corrección predeterminada o ajuste brillo y contraste manualmente
Paso 5. A continuación, desplácese a "Color de imagen" para ajustar la saturación y otros elementos de coloración. El menú de ajustes predeterminados de color cuenta con algunos ajustes listos, como el modo en blanco y negro.

Word permite cambiar el tono de la imagen con valores predeterminados de color
Paso 6. Al terminar de editar, haga clic en la imagen con el botón derecho del ratón y seleccione "Guardar como imagen".

Guarde la imagen editada
Paso 7. Elija entre los formatos .png, .jpg, .tiff o .bmp y guárdelo en el ordenador. A continuación, puede cerrar el archivo de Word sin guardar el documento en .docx.

Salve como imagen y dispense el documento de Word
Disfrute de los consejos para editar imágenes sin Photoshop.
Office 2013 ha dejado de funcionar; ¿que hacer? Descubre en el Foro del.

Cómo convertir letras mayúsculas en minúsculas en Word