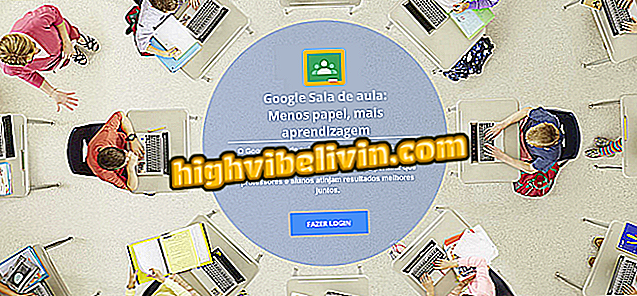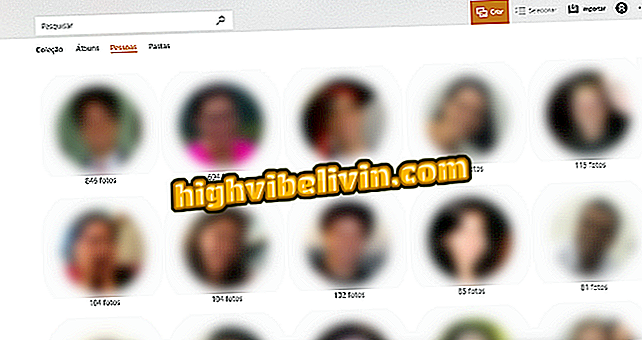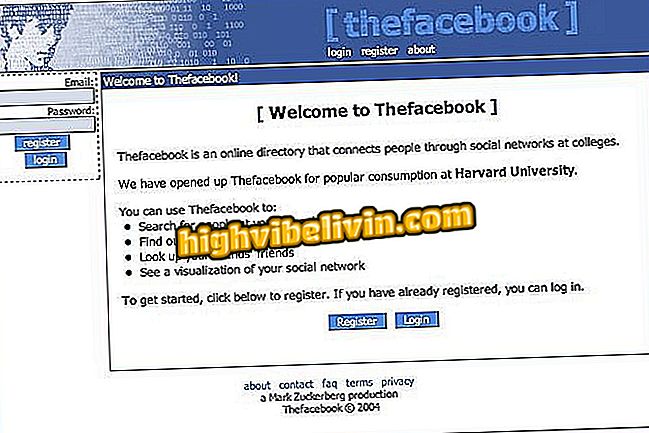Cómo crear varios mensajes con el mismo vídeo en la página de Facebook
La carga de vídeos en tu página de Facebook puede tardar bastante tiempo, sobre todo si estás en alta resolución. Es decir, un archivo más pesado. Puede utilizar el mismo medio en varios mensajes y con programación individual para fechas diferentes. Esto puede hacerse en el envío de nuevos vídeos o con medios ya publicados. De esta manera, no es necesario volver a cargar el vídeo en la red social. Esta característica está disponible de forma nativa en la plataforma. Ver el paso a paso de cómo utilizar la función por el PC sin bajar nada.
Facebook registra tres patentes que pueden interpretar sus emociones

Ver con crear varios mensajes con el mismo vídeo de Facebook en páginas
Aplicación de: consejos y noticias de tecnología en el móvil
Paso 1. Accede a tu cuenta de Facebook y entra en el navegador. A continuación, toque el icono de flecha, en la parte superior derecha de la red social, y seleccione su página;

Abre su página de Facebook por el ordenador
Paso 2. En la gestión de "Página" encuentre el elemento de "Vídeos" en el menú del lado izquierdo de la pantalla;

Accede al menú de vídeos dentro de la administración de páginas de Facebook
Paso 3. Ahora, seleccione el botón "Agregar vídeo". Encuentre el contenido en el equipo y confirme en "Abrir";

Elija el vídeo para enviar en la página de Facebook
Paso 4. La carga del contenido se iniciará y sólo tendrá que hacerse por primera vez para nuevos contenidos. Agregar un título para el vídeo y, en la parte superior, escriba el contenido de la primera publicación con el medio. Ahora puede hacer clic en la flecha junto a "Publicar" y marcar una fecha para el post en "Programar publicación";

Agregar los datos del vídeo y crear su primera entrada con la opción de programación
Paso 5. Marque el elemento "Publicación" y seleccione la fecha y la hora en la que se agregará el mensaje en la página. Confirme en "Programar";

Programe la publicación en la página de Facebook
Paso 6. En la misma categoría de "Vídeos" de la página de Facebook, haga clic en el botón "Biblioteca de vídeos";

Accede a la biblioteca de vídeos en la página de Facebook
Paso 7. Encuentre el vídeo que acaba de subir en Facebook (o uno ya publicado). A continuación, haga clic en la fecha de inclusión de la mida para ver más detalles de los mensajes guardados;

Ver más detalles del vídeo de carga en Facebook
Paso 8. Tenga en cuenta que se indicará que el vídeo ya se está utilizando en una publicación. Para crear un nuevo post con el mismo vídeo (que se publicará por separado), haga clic en "Crear publicación con vídeo";

Ver que la primera publicación ya está guardada y usted puede crear un segundo post con el mismo vídeo en Facebook
Paso 9. Agregue el contenido de la segunda publicación en la parte superior de la ventana. Luego puede hacer clic en "Publicar" directamente o "Programar publicación" para elegir una fecha posterior;

Crea la segunda entrada con el mismo vídeo en tu página de Facebook
Paso 10. Al volver en los detalles del vídeo, tenga en cuenta que las dos publicaciones estarán marcadas en los medios de forma independiente. De esta forma usted podrá usar esos mismos medios para crear varios mensajes, sin necesidad de subir de nuevo. Repita el procedimiento final para "Crear publicación con vídeo" si desea hacer un tercer puesto;

Ver que las dos entradas estarán guardadas en el vídeo de Facebook
Paso 11. Mira cómo quedará en tu página de Facebook los dos posts independientes usando el mismo vídeo. Lo interesante es publicar con un espacio de tiempo, por ejemplo, para aprovechar los mismos medios en la página.

Dos entradas independientes con el mismo vídeo en la página de Facebook
¿Cómo quedar invisible en el chat de Facebook? Foro de ayuda.