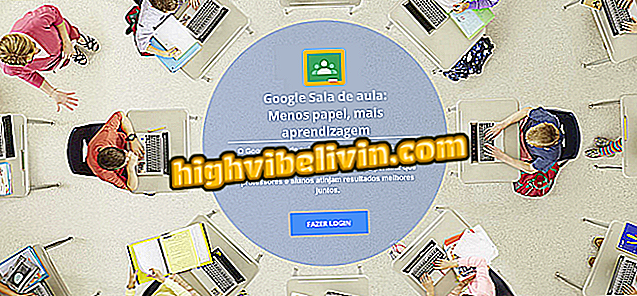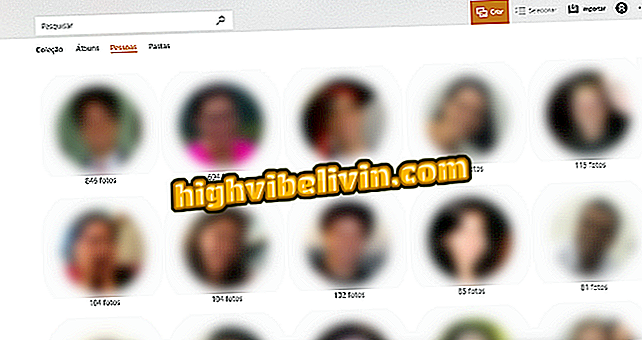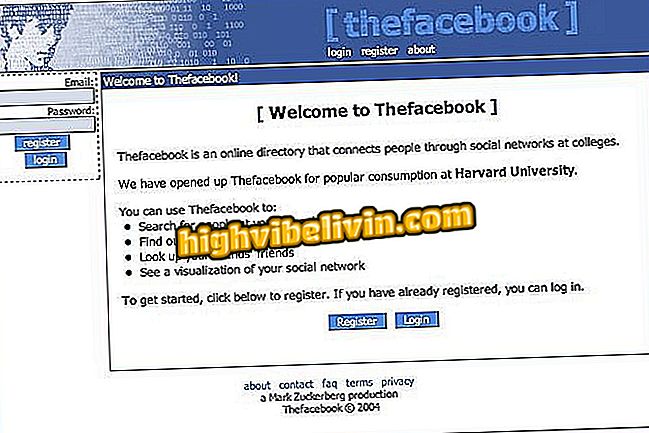Cómo crear pruebas y pruebas en línea en Google Forms
Google Forms es una poderosa herramienta de formularios que también se puede utilizar para crear pruebas en línea. El modo de prueba permite a los profesores crear preguntas con alternativas erróneas y correctas, además de asignar puntuación para cada pregunta. La plataforma organiza las respuestas de los estudiantes en hojas de cálculo y gráficos que ayudan a entender el rendimiento por alumno o por pregunta. Si el usuario desea, es posible automatizar hasta la entrega de notas a los alumnos. Vea cómo crear evaluaciones en línea con el servicio de Google.
Cómo crear un cuestionario en SurveyMonkey

Google Forms permite hacer cuestionarios con puntuación
Paso 1. Acceda a Google Forms en la web y genere un nuevo formulario;

Cree un formulario en formularios de Google
Paso 2. Acceda a la configuración del formulario, en la esquina superior derecha;

Configurar su formulario en Google Forms
Paso 3. Marque la opción "Limitar la 1 respuesta" para impedir que el estudiante envíe más de una prueba contestada;

Permita sólo una respuesta por persona
Paso 4. En la pestaña "Pruebas", gire la clave "Crear prueba" y elija la modalidad de envío de la nota. En las pruebas sólo con preguntas de múltiple elección, es posible enviar la nota inmediatamente después del envío de las respuestas por el alumno. Si la prueba contiene respuestas que requieran corrección, marque la opción "Posteriormente, después de la revisión manual";

Activar el modo de prueba de Google Forms
Paso 5. Desplace la página para ver la información que el estudiante puede tener acceso después de responder el cuestionario. Salve los cambios;

Elija lo que Google Forms mostrará al estudiante al finalizar la prueba
Paso 6. Cree preguntas y respuestas de prueba. Seleccione el tipo de respuesta en el menú de la derecha y marque siempre la clave "Obligatoria", en la esquina inferior derecha;

Crear preguntas obligatorias en Google Forms
Paso 7. Utilice el botón de subir fotos para crear cuestionarios basados en imágenes. Al finalizar cada pregunta, acceda a la opción "Clave de respuesta";

Crea preguntas con imágenes
Paso 8. En el menú "Clave de respuesta", defina la alternativa correcta y el valor de la cuestión en puntos;

Defina la puntuación y la respuesta correcta
Paso 9. Al final, haga clic en el botón de enviar para compartir la prueba con los alumnos por correo electrónico;

Envíe la prueba en línea para los estudiantes
Paso 10. En la medida en que se entregan las pruebas, Google se reúne todo en la pestaña "Respuestas". Ver gráficos generales, por alumno y por cuestión. Al finalizar el período de evaluación, apague la clave "Aceptar respuestas" y haga clic en el botón verde para crear una hoja de cálculo con los resultados.

Monitoree los resultados, finalice la prueba a generar hoja de cálculo
Cómo solucionar err_connection_timed_out? ¿Por qué?