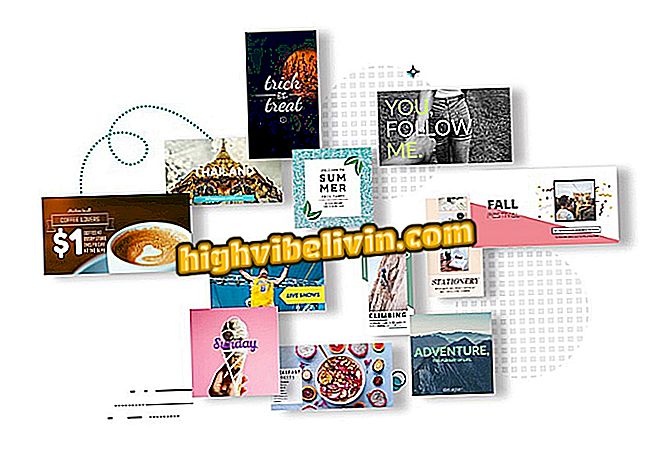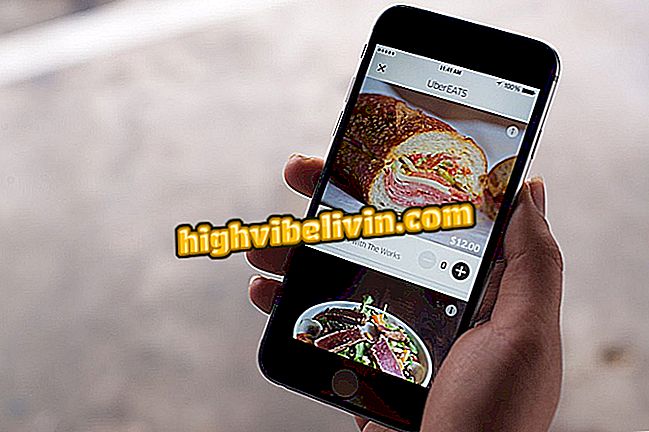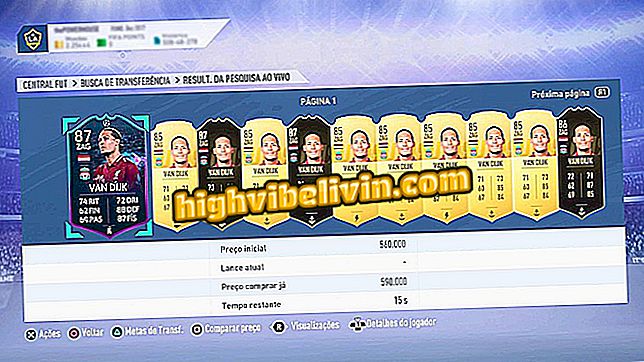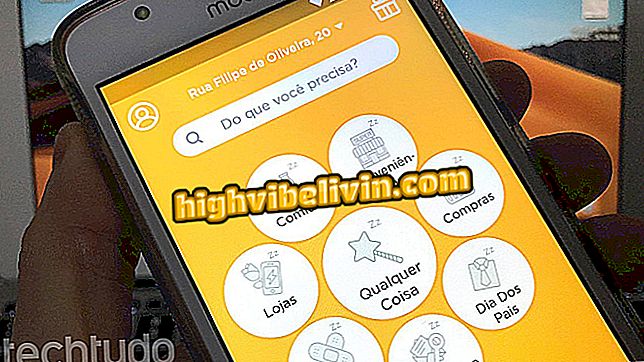Cómo controlar el tiempo gastado en WhatsApp
Controlar el uso de WhatsApp a lo largo del día es una tarea complicada, pero una aplicación para Android revela el tiempo que pasa en el mensajero - y permite limitarlo, actitud que puede ser importante para los adictos a la charla. QualityTime permite pausas programadas para aumentar la productividad en el hogar o en el trabajo.
La herramienta posee las mismas características del Dashboard, del Android P, y del control de actividades, del iOS 12, ambos previstos para estrenar mundialmente hasta el final del año. Si no desea esperar meses para probar el recurso d, consulte los pasos a seguir. En este procedimiento, utilizamos un Moto C Plus con Android N (7.0).

Tutorial muestra cómo utilizar la aplicación QualityTime para controlar el tiempo gastado en WhatsApp
WhatsApp: cómo enviar Live Photo del iPhone en formato GIF
Cómo instalar y configurar la aplicación en Android
Paso 1. Descargue e instale QualityTime. Al iniciar la aplicación, cree una cuenta o utilice su inicio de sesión de Facebook para habilitar las herramientas. A continuación, toque "Permitir" para seguir hasta la configuración de Android.

Crea una cuenta o utiliza tu login de Facebook en la aplicación QualityTime para Android
Paso 2. Al redirigirse a la configuración del teléfono, seleccione la aplicación QualityTime y active la función "Permitir acceso de uso".

Permita la aplicación a recopilar información de uso
Cómo crear pausas programadas
Paso 1. Abra QualityTime y toque la lista de aplicaciones en el centro de la pantalla. La siguiente ventana muestra el tiempo que tarda en WhatsApp y otras aplicaciones durante el día. Para continuar, toque el icono de tres barras, situado en la esquina inferior derecha de la pantalla.

Abra el menú para establecer una pausa programada
Paso 2. Toque "Pausadas programadas". A continuación, toque "Siguiente" para crear un perfil de uso.

Cree un perfil en la aplicación QualityTime
Paso 3. Dar un nombre a la pausa programada y acceder a la opción "Tono para seleccionar". En ese momento, marque todas las aplicaciones menos el WhatsApp. De esta manera, cuando la pausa se inicie, el mensajero estará bloqueado para su uso. Toque "Agregar".

Seleccione todas las aplicaciones, excepto WhatsApp, para limitar el uso
Paso 4. Toque "Crear" y, en la siguiente ventana, utilice el icono de tres puntos en la esquina superior derecha de la pantalla para crear la pausa programada.

Guarde el perfil y defina una hora de pausa
Paso 5. Toque "Agregar". A continuación, establezca la hora de pausa y los días de la semana de repetición. Para continuar, toque "Guardar".

Seleccione la hora para pausar el uso de WhatsApp
Paso 6. Active su pausa para que entre en actividad en el horario y en los días de la semana que seleccionó.

Activar la pausa
Paso 7. Su pausa se iniciará a la hora programada. WhatsApp estará fuera de la lista de aplicaciones permitidas.

Pantalla bloqueada por una pausa programada de la aplicación QualityTime para Android
Utilice el consejo para mejorar su productividad disminuyendo el uso de WhatsApp en momentos importantes de su día.

WhatsApp: cómo activar y desactivar la ubicación en tiempo real
¿Cómo hablar con alguien en WhatsApp sin añadir a los contactos? Descubre en el Foro del.