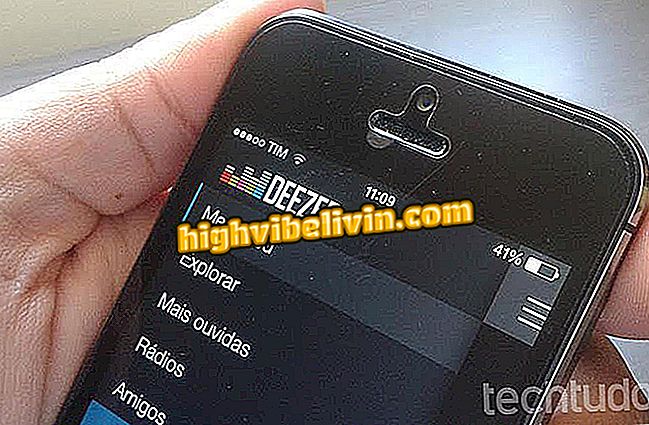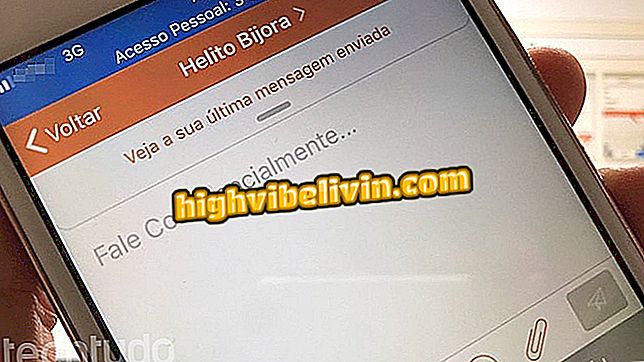Windows Store no se carga? Cuatro consejos para resolver el problema en el PC
La tienda de Windows 10 reúne aplicaciones, juegos, películas y música para descargar en el ordenador, pero puede presentar trabas incómodas que impiden su uso. Sin motivo aparente, la aplicación de Windows Store puede no cargar el contenido ni siquiera abrir en el PC, impidiendo la descarga de programas seguros y comprobados por Microsoft. Algunas de las fallas pueden resolverse con medidas simples. Ver cuatro consejos para resolver posibles errores en la tienda oficial de Windows.
Antes de continuar, es importante asegurarse de que Windows 10 está actualizado y que los controladores de su tarjeta de vídeo son los más recientes.
Cómo cambiar la región de la tienda de Windows 10

Windows Store
1. Limpie la caché
La medida más simple quita archivos acumulados en la aplicación de Windows Store a lo largo del tiempo. Ver como limpiar la caché de la aplicación:
Paso 1. Abra el menú Inicio y escriba "Ejecutar". Haga clic para abrir la herramienta;

Abra el Ejecutar
Paso 2. Introduzca el comando siguiente y pulse '' Enter '':
wsreset

Limpiar la caché de Windows Store
2. Deshabilitar el proxy
Si la limpieza de caché no se resuelve, asegúrese de que no haya proxy habilitado en la configuración y en Internet.
Paso 1. Acceda a la configuración de Windows y haga clic en el elemento "Red e Internet";

Accede a las opciones de internet
Paso 2. En el menú lateral, desplácese hasta el final en "Proxy" y desactive la clave junto a "Usar un servidor proxy".

Deshabilitar el proxy
3. Restete la aplicación
Otra opción para intentar resolver el problema es restaurar la aplicación de Windows Store a la configuración original. Para ello, siga el paso a paso.
Paso 1. En la configuración del PC, acceda a la opción "Apps";

Accede a las opciones de las aplicaciones del PC
Paso 2. Busque la tienda de Windows y haga clic para expandir. A continuación, haga clic en "Opciones avanzadas";

Abra la ventana de configuración de la aplicación
Paso 3. En la ventana de opciones de la aplicación, seleccione la opción "Restaurar".

Restaure la aplicación
4. Realice un nuevo registro de la aplicación
Otra alternativa, si las demás han fallado, es registrar la aplicación de la tienda una vez más en su computadora. El procedimiento se realiza a través de un código en el símbolo del sistema (cmd).
Paso 1. Abra el menú Inicio y escriba "cmd". En el símbolo del sistema, haga clic con el botón derecho del ratón y seleccione "Ejecutar como administrador";

Ejecute el símbolo del sistema como administrador
Paso 2. En la ventana del indicador, escriba el siguiente comando y pulse "Enter" para realizar la operación:
PowerShell -ExecutionPolicy Unrestricted -Command "y {$ manifest = (Get-AppxPackage Microsoft.WindowsStore) .InstallLocation + '\ AppxManifest.xml'; Add-AppxPackage -DisableDevelopmentMode -Register $ manifest}",

Registre el Windows Store de nuevo
Al finalizar el proceso, reinicie el equipo e intente volver a abrir el Windows Store para comprobar si el funcionamiento ha vuelto a la normalidad.