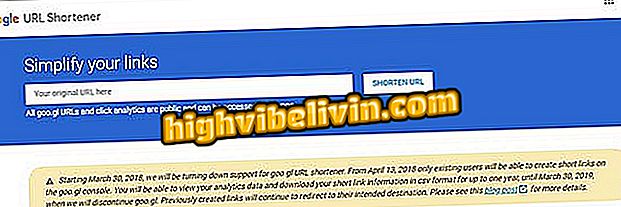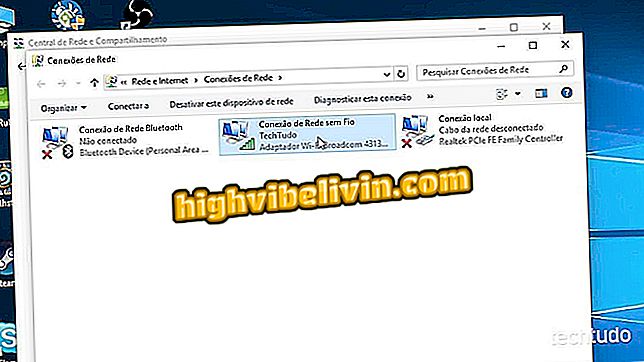WhatsDock cambia visual de WhatsApp y crea una ventana parecida a MSN
Los saludos pueden usar una aplicación de Chrome para tener WhatsApp en una ventana parecida a MSN. Con WhatsDock, es posible utilizar el mensajero en una discreta ventana vertical que tiene las mismas funciones que se encuentran en el WhatsApp Web. De esta manera, las conversaciones pueden quedar abiertas en el lateral de su navegador, ampliando las posibilidades de uso en el PC y permitiendo respuestas más rápidas.
WhatsHide temporalmente con conversaciones de WhatsApp Web
WhatsDock funciona sólo para cuentas de WhatsApp y tiene el mismo nombre de la versión web del mensajero. Vea cómo instalar y usar en su computadora.

La aplicación de Chrome crea una ventana similar al MSN para que usted converse con sus amigos de WhatsApp
Aplicación del: reciba consejos de tecnología en el móvil
Paso 1. Acceda a la página de descarga de WhatsDock y haga clic en el botón "Usar en Chrome";

Opción para preparar la descarga de WhatsDock para Google Chrome
Paso 2. Haga clic en "Agregar aplicación" para que la herramienta se instale en Chrome;

Opción para descargar e instalar la aplicación WhatsDock en Google Chrome
Paso 3. Cuando desee acceder a la aplicación, abrir una pestaña del navegador, escriba la dirección chrome: // apps y pulsa 'Enter' ';

Ruta para acceder a la página de aplicación de Google Chrome
Paso 4. Haga clic en el icono de WhatsDock para iniciar la aplicación;

Acción para iniciar WhatsDock en Google Chrome
Paso 5. En ese momento, utilice el procedimiento descrito en este enlace para leer el código QR que aparece en la pantalla de su computadora;

Código para cargar una cuenta de WhatsApp en WhatsDock para Chrome
Paso 6. Observe que la ventana vertical se iniciará con sus conversaciones recientes. Haga clic en un chat para que aparezca en la pantalla y usted pueda enviar mensajes al amigo;

WhatsDock que muestra el WhatsApp en una ventana parecida a MSN
Paso 7. El chat se abre dentro de la ventana de WhatsDock y mantiene la visualización de otros chats recientes en el lateral izquierdo de la pantalla. Es posible conversar normalmente escribiendo mensajes, usando emojis y grabando audio. Para volver a la pantalla de inicio, haga clic en el icono de flecha, en la esquina superior izquierda de la pantalla;

Chat de mensajes de WhatsApp en la aplicación WhatsDock
Paso 8. Para acceder a la configuración de WhatsDock, haga clic en el icono de la conversación en la esquina superior derecha de la pantalla. A continuación, haga clic en el icono de engranaje, como muestra la imagen;

Ruta de acceso a la configuración de WhatsDock
Paso 9. En la ventana de configuración, puede elegir que la aplicación se inicie siempre en primer plano y en una posición fija. También puede definir el lado de la pantalla que se mostrará si desea ver las fotos de los contactos y si la ventana se muestra en áreas de trabajo diferentes.
En "Tema", puedes tocar "Default" y elegir usar un tema oscuro para WhatsDock. Cuando haya terminado la configuración, toque el icono de flecha verde para volver a la pantalla de conversación.

Pantalla de configuración de la aplicación WhatsDock para Google Chrome
Google Chrome lento y bloqueando mucho en el PC: cómo resolver? Foro de ayuda.