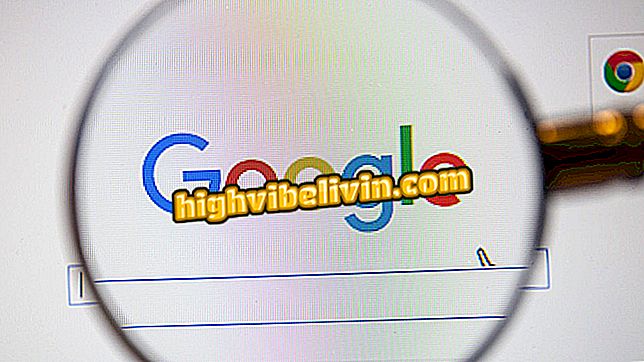Outlook no busca? Ver como solucionar problema con la barra de búsqueda
Outlook es un integrante de la suite de aplicaciones del paquete de Microsoft Office, capaz de recopilar e importar mensajes de diferentes cuentas de correo electrónico. Sin embargo, hay casos en los que la barra de búsqueda de Outlook presenta errores o para funcionar, pudiendo caracterizar problemas de actualización o en la fuente de indexación de las búsquedas. En este tutorial un paso a paso sobre cómo reparar la herramienta de búsqueda del programa.
¿Qué es Yammer? Conozca la red social para el trabajo de Microsoft

Outlook puede presentar problemas con la barra de búsqueda; tutorial enseña cómo resolver
Configuración interna de Outlook
Paso 1. Si la herramienta de búsqueda de Outlook no funciona, los registros de indización pueden estar desconfigurados o apagados. Para comprobar y corregir, haga clic en la pestaña "Archivo" del programa de webmail, en la esquina superior derecha;

Apriete en la pestaña "Archivo" para acceder a la configuración de búsqueda de Outlook
Paso 2. El menú abierto mostrará información sobre las cuentas de correo electrónico configuradas en la aplicación. Seleccione "Opciones" en el lateral izquierdo para abrir los ajustes de Outlook;

Haga clic en "Opciones" en Outlook
Paso 3. La ventana abierta muestra varias opciones de configuración para el webmail. Seleccione "Buscar" y, a continuación, seleccione "Opciones de indexación" para acceder a los parámetros de la herramienta de búsqueda de software;

En la ventana abierta, seleccione "Buscar" y haga clic en "Opciones de indexación"
Paso 4. Se abrirá una ventana llamada "Opciones de Indexación". Seleccione el programa de Outlook en la lista de aplicaciones que aparecen y pulse el botón "Modificar" para acceder a los parámetros de indización configurados.
Paso 5. Se abrirá una ventana denominada "Ubicaciones indexadas", mostrando las ubicaciones en las que se realizan los procesos de búsqueda. Asegúrese de que la casilla de verificación de "Microsoft Outlook" esté marcada y confirme la configuración en "Aceptar";
Indexados ", marca la casilla de verificación" Microsoft Outlook "y pulsa" Aceptar "Paso 6. Si la búsqueda de Outlook aún no funciona, es necesario reconstruir el proceso de indización de búsquedas. Para ello, en la ventana "Opciones de indexación", seleccione la opción "Avanzado".

En la ventana "Opciones de indexación", pulse "Avanzado"
Paso 7. En la ventana "Opciones avanzadas", presione el botón "volver a crear" para iniciar la restauración del índice del sistema de búsquedas del programa;

En "Opciones avanzadas, haga clic en" volver a crear "
Paso 8. Confirme la operación haciendo clic en "Ok" en la ventana de notificación que aparecerá y espere el proceso de restauración de los índices de búsqueda de Outlook;

Valide la operación apretando "Ok" y espere la reconfiguración
Paso 9. Si la herramienta de búsqueda continúa inoperativa, haga clic en la pestaña "Archivo" y seleccione la opción "Cuenta de Office". Si aparece la opción "Error de Cuenta", pulse "Corregirme". Si el problema persiste, seleccione "Actualización de Office";

En "Archivo", seleccione "Cuenta de Office" para comprobar si hay errores
Paso 10. Asegúrese de que el PC esté conectado a Internet y que forme una actualización de Outlook seleccionando la opción "Actualizar ahora" en el menú de la derecha;

En la "Cuenta de Office", haga clic en "Opciones de actualización" y seleccione "Actualizar ahora"
Actualizaciones y reparaciones de Outlook
Paso 1. Si las opciones de configuración interna de Outlook no han resuelto el problema con el sistema de búsquedas, debe reparar el programa o la suite de Microsoft Office. Abra el Panel de control de Windows y seleccione "Programas y recursos" en la esquina inferior derecha;

Acceda al "Panel de control" y seleccione "Programas y recursos"
Paso 2. Haga clic en la casilla de "Microsoft Office", pulse "Cambiar" en la parte superior de la pantalla. También puede acceder a esta configuración haciendo clic con el botón derecho del ratón sobre "Microsoft Office" y, a continuación, eligiendo la opción "Cambiar" en el menú que aparece para acceder al menú de reparaciones de la suite;

Haga clic con el botón secundario en "Microsoft Office" y seleccione "Cambiar"
Paso 3. Aparecerá una ventana con dos opciones de restauración de Microsoft Office. Seleccione "Reparación rápida" para hacer una rápida reconfiguración de los programas y corregir errores, reordenando los índices de búsqueda en la forma original. Inicie la operación haciendo clic en "Reparar";

Seleccione "Reparación en línea" y haga clic en "Reparar"
Paso 4. Si la búsqueda de Outlook sigue siendo defectuosa, vuelva a las opciones de restauración de Microsoft Office y seleccione "Reparación en línea". Esta opción iniciará la corrección de todos los problemas y despadronizaciones de los programas, descargando la configuración original en Internet. Inicie la restauración presionando "Reparar";

Si el problema persiste, apriete "Reparación en línea" y confirme en "Reparar"
Paso 5. Si el problema con la función de búsqueda de Outlook continúa, vuelva a "Programas y recursos" en el Panel de control y haga clic con el botón secundario en "Microsoft Office". A continuación, seleccione "Desinstalar";

Si no tienes éxito, vuelve a "Programas y recursos", pulsa el botón derecho en "Microsoft Office" y selecciona "Desinstalar"
Paso 6. Asegúrese de guardar todos los documentos y cerrar todas las operaciones de programas del paquete de Microsoft Office antes de confirmar la desinstalación. A continuación, reinstale la suite para restaurar todas las configuraciones originales del registro de las aplicaciones;

Confirme la desinstalación y vuelva a instalar la suite de Microsoft Office para restaurar el registro original de los programas
Outlook: cómo convertir un archivo .Ost de Exchange a .Pst? ¿Por qué?

Cómo crear gráficos en Microsoft Excel