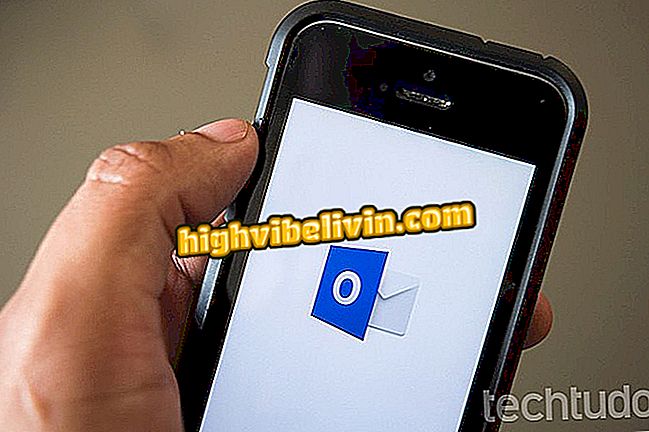iOS 11 ha pasado por cambios que pueden confundir; ver cómo solucionarlas
El iOS 11, la versión más reciente del sistema de Apple, ha traído un nuevo ropaje al Centro de Control, soporte al 3D Touch y perfeccionamiento de Siri, que ahora también entiende comandos por escrito. Sin embargo, algunas funciones básicas y muy utilizadas en el día a día son diferentes en la nueva plataforma, lo que puede confundir a los usuarios.
Para solucionar las dudas, consulte los siguientes consejos para desactivar los vídeos en reproducción automática en la App Store, encontrar y organizar la aplicación Archivos, deshabilitar el brillo inteligente, agregar la cuenta de correo electrónico y apagar el Bluetooth y el Wi-Fi.

Lo que cambia con iOS 11: vea las principales novedades del sistema
Lo que cambió en iOS 11: conozca 11 novedades interesantes en el iPhone y el iPad
1. Videos en autoplay
Esta característica permite reproducir vídeos automáticamente y es utilizado por algunas redes sociales como Facebook. En la App Store, la herramienta se utiliza para demostraciones de juegos y otras aplicaciones, pero se puede deshabilitar, como se ve a continuación.
Paso 1. Toque "Ajustes" y elija la opción "iTunes y App Store".

Acceso a iTunes y App Store en los ajustes del iPhone con IOS 11
Paso 2. Toque "Reproducir vídeos" y, a continuación, en "Desactivado" para apagar el recurso.

Desactivar autoplay en los vídeos de la App Store en iOS 11
2. Archivos
La actualización de iOS tiene otra novedad que puede confundir a algunos usuarios: la aplicación Archivos. La herramienta permite acceder, buscar y organizar los archivos de servicios de nube, además de aquellos guardados en el propio iPhone.
Paso 1. Abra la aplicación "Archivos" y luego toque "Recientes". En esta opción, el usuario puede buscar los últimos documentos abiertos en la aplicación.

Acceso a la aplicación Archivos de iOS 11
Paso 2. En "Explorar", utilice la opción "Editar". Permite, por ejemplo, organizar archivos de iCloud Drive.

Organizando la aplicación Archivos de iOS 11
3. Brillo automático

iOS 11: cómo deshabilitar el brillo de pantalla automática
En el iOS 11, el usuario tiene un poco más de trabajo para desactivar el brillo automático, ya que esta función está un poco oculta. Vea el paso a paso completo para deshabilitar esta función y ahorrar en la vida útil de su batería.
Paso 1. Vaya a "Ajustes" y elija la opción "General".
Paso 2. En la siguiente pantalla, toque "Accesibilidad" y seleccione "Adaptadores de pantalla".
Paso 3. Finalmente, desactive el "Brillo automático".

Desactivando el brillo automático en iOS 11
4. Night Shift
En la nueva versión del sistema, los usuarios deben activar o desactivar el Night Shift, que permite ajustar la luz según los diferentes momentos del día, por el Centro de Control. Ya los dueños de smartphones más antiguos que no poseen el 3D Touch, como el iPhone 5S, 6 y 6 Plus, deben hacer el procedimiento por los ajustes de pantalla y brillo.
Paso 1. Deslice el dedo desde la parte inferior de la pantalla para acceder al Centro de control. Después presione el botón de control de brillo y, en la pantalla siguiente, desactive la opción "Night Shift" para desactivar la herramienta.

Desactivando Night Shift en el iPhone con iOS 11
5. Bluetooth y Wi-Fi
A diferencia de las versiones anteriores, el iOS 11 no permite apagar completamente el Bluetooth y el Wi-Fi por el Centro de control. La función sólo desconecta el teléfono inteligente temporalmente de las redes y los dispositivos emparejados. Para apagar de hecho estas funciones, es necesario acceder a los ajustes del iPhone.
Paso 1. Para desactivar Bluetooth, toque "Ajustes" y, a continuación, seleccione "Bluetooth".

Opción para apagar el Bluetooth en el iPhone con iOS 11
Paso 2. Por último, desactive la opción "Bluetooth";

Desactivando Bluetooth en el iPhone con iOS 11
Paso 3. Ya para apagar el Wi-Fi, acceda a "Ajustes" y toque "Wi-Fi".

Opción de Wi-Fi en iOS 11
Paso 4. A continuación, desactive la opción "Wi-Fi".

Desactivando Wi-Fi en el iPhone con iOS 11
6. Cuentas de correo electrónico
Otro cambio que puede causar confusión en iOS 11 está en la adición de cuentas de correo electrónico. Ahora ya no es posible configurar un nuevo correo en "Mail". Ahora el procedimiento debe hacerse en la opción "Cuentas y contraseñas".
Paso 1. En "Ajustes", toque "Cuentas y contraseñas" y elija la opción "Agregar cuenta". Hecho esto, basta con seguir el procedimiento estándar para incluir una nueva cuenta de correo electrónico.

Agregar cuenta de correo electrónico en iOS 11
Via Business Insider
iOS 11 tiene problemas de almacenamiento en el iPhone 6S? Opina en el foro.