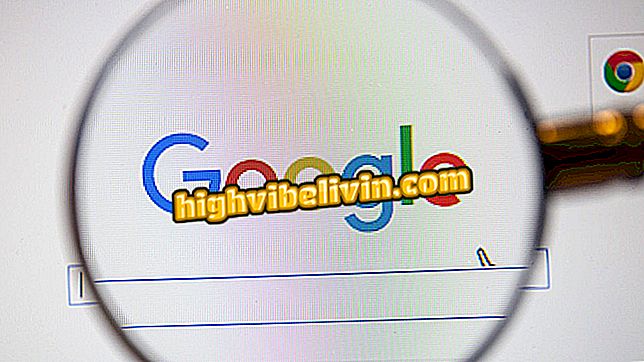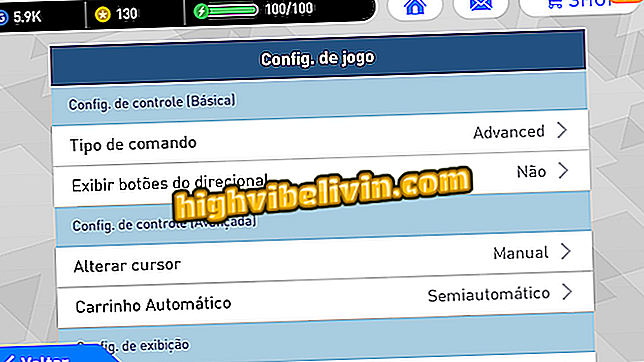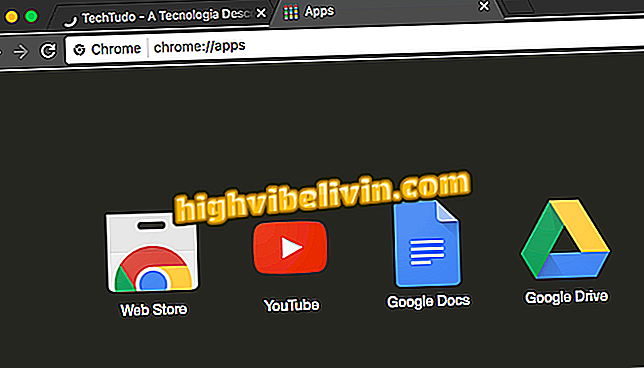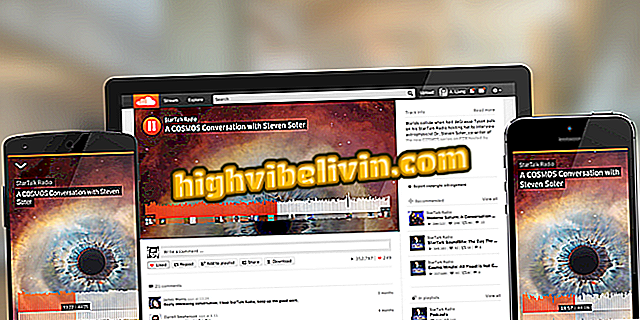Impresora sin conexión? Compruebe posibles causas y cómo resolver el problema
Una impresora que indica que está fuera de línea puede significar error en la comunicación entre el dispositivo y el equipo. El problema puede ser causado por diversos factores y, por lo tanto, la solución también es diferente para cada uno. El error es simple de resolver, aunque la reparación puede requerir más de un paso.
¿Quieres comprar una Impresora barata? Encuentra los mejores precios en Compare
Pensando en ello, el TechTudo reunió las principales causas del problema y sus correcciones. Los pasos pueden cambiar ligeramente según el fabricante, pero, en esencia, son los mismos para marcas como Samsung, Brother, Epson y HP. Los procedimientos se realizaron desde Windows 10, pero también funcionan en Windows 7 y 8.1, además de otras versiones del sistema.
Compruebe siete impresoras que imprimen más gastando menos

Cómo tomar una copia de la impresora Epson L355?
Compruebe las conexiones
La causa principal del error "impresora sin conexión" se produce porque está desconectada del equipo. Asegúrese de que el cable USB está enchufado correctamente si su conexión es cableada. Si el periférico es inalámbrico, asegúrese de que está en la misma red Wi-Fi de su PC. Usted puede comprobar esto en el menú de la propia impresora, que variar de acuerdo con la marca y el modelo utilizados.

El error de impresora sin conexión puede deberse a la falta de conexión del cable USB o de la red Wi-Fi
También es importante comprobar que la impresora esté conectada correctamente a la toma de corriente. Si es una impresora conectada a la red o compartida, confirme que todos los enrutadores y equipos necesarios para el funcionamiento del periférico están conectados. También se debe evaluar si todos los no-breaks, estabilizadores y filtros de línea están debidamente encendidos.
Cambie el estado de la impresora en línea
Si todo está bien con las conexiones, intente simplemente forzar la impresora para ser reconocida como en línea. Para ello, primero haga clic en el botón Inicio y entre en la Configuración. Acceda a "Dispositivos" y, en la barra lateral a la izquierda, seleccione "Impresoras y escáneres". Haga clic en la impresora sin conexión y pulse el botón "Administrar".

Acceso a las opciones de administración de la impresora sin conexión en Windows 10
En la ventana que se abrirá, haga clic en el botón "Abrir cola de impresión". Ahora apriete el menú "Impresora" y desactive la opción "Usar impresora sin conexión". Esto hará que la impresora se encuentre en línea y vuelva a reconocer su cola de impresión. En las versiones anteriores de Windows, la ventana se encuentra dentro del menú "Impresoras y faxes".

Procedimiento para cambiar el estado de la impresora sin conexión en línea
Ejecute la solución de problemas
Windows tiene una función integrada para comprobar los problemas de impresión. Analiza aspectos de la configuración del periférico y ofrece soluciones a partir de los errores encontrados. Cuando usted está teniendo dificultades para encontrar la raíz de la falla, ejecutar la herramienta puede ser una manera de descubrir rápidamente qué cambiar en la impresora para que funcione.
La funcionalidad también se encuentra en el menú "Impresoras y escáneres". Al igual que en el tema anterior, debe seleccionar la impresora que está mostrando el estado sin conexión y presione el botón "Administrar". En esta ventana, haga clic en "Ejecutar solución de problemas" y espere al sistema realizar las comprobaciones.

Herramienta de solución de problemas de Windows analizando errores en la impresora sin conexión
El asistente de solución de problemas recomendará cambios que puedan resolver el problema de la impresora sin conexión. Haga clic en "Aplicar esta corrección" o, si cree que el error tiene otro origen, seleccione "Omitir esta corrección". En este último caso, la herramienta continuará proporcionando otras sugerencias de procedimientos con el dispositivo.
Actualice o reinstale el controlador de impresora
Las impresoras suelen funcionar sin que el controlador más reciente esté instalado, pero algunas funciones no pueden ser aprovechadas por el usuario. Si el software tiene algún problema, es posible que el dispositivo aparezca como sin conexión. Entre las posibles causas están fallas simples, caídas de energía o incluso virus.
La medida más simple es actualizar el controlador de la impresora. Introduzca "Gestor de dispositivos" en la barra de tareas y seleccione la herramienta. Luego expanda la opción "Impresoras", seleccione la plantilla, haga clic con el botón derecho del ratón y pulse "Actualizar controlador". En la pantalla que se abre, elija la opción "Buscar automáticamente el software de controlador actualizado".

Actualización del controlador de impresora desde el Administrador de dispositivos de Windows
Si esto no funciona, desinstale y vuelva a instalar el controlador de impresora. En primer lugar, desconecte el equipo del ordenador, ya sea vía USB o Wi-Fi. Luego acceda a "Configuración", vaya a "Dispositivos" y entre en "Impresoras y escáneres". Seleccione la impresora y pulse el botón "Quitar dispositivo". A continuación, pulse "Sí" para confirmar la operación.

Eliminación del controlador de impresora en Windows 10
Reinicie el equipo, vuelva a conectar la impresora e instale de nuevo el controlador que se puede descargar en el sitio web del fabricante del dispositivo.
Limpie la cola de impresión
Si canceló una impresión mientras la impresora estaba offiline, a la hora de hacer que se imprima otro archivo, la cola nueva se identificará como sin conexión. En este caso, debe limpiar la cola de impresión para volver a empezar el trabajo.
Escriba "services.msc" (sin las comillas) en el campo de búsqueda de la barra de tareas y seleccione la herramienta "Servicios". Busque la opción "Cola de impresión", haga clic con el botón derecho del ratón sobre ella y pulse "Detener".

Paro de cola de impresión en Windows
Presione simultáneamente las teclas de Windows y "R" para abrir el "Ejecutar". Introduzca la dirección "C: \ Windows \ System32 \ Spool \ PRINTERS" (sin las comillas) y pulse Enter. Borrar todos los archivos de la carpeta "Printers" y volver a la ventana de servicios. Haga clic con el botón secundario en "Cola de impresión" y entre en "Inicio".

Limpieza de la cola de impresión en Windows
¿Cuál es la mejor impresora barata y barata? En el foro