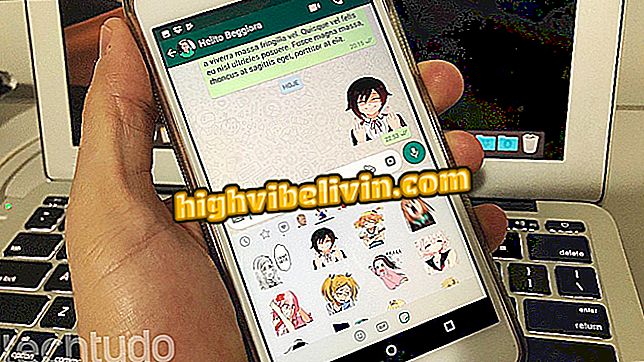Etherpad: cómo utilizar el editor de texto en línea
Etherpad es un editor de texto en línea de código abierto. La plataforma gratuita permite compartir documentos con otras personas y, por lo tanto, es una alternativa útil para editar textos en equipo. Gran parte de sus funcionalidades son parecidas a las de Google Docs, pero ofrece algunas ventajas, como ser más ligero, permitir hospedar en servidores independientes y tener varias opciones de plugins para personalización.
El Etherpad ofrece versiones para bajar en los sistemas Windows, Linux y MacOS. En todos los casos, la usabilidad de los recursos de edición es bastante similar a la de Word, pero también presenta herramientas con características bien particulares. Aprenda, en el tutorial siguiente, cómo utilizar las principales funciones de este editor de texto gratis en línea, sin bajar nada.
Cinco editores de texto en línea gratis
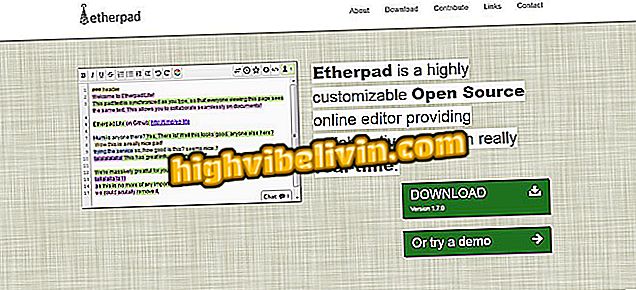
Vea cómo usar Etherpad, editor de texto en línea y gratuito
¿Quieres comprar celular, TV y otros productos con descuento? Conozca Comparar
Paso 1. Para usar Etherpad sin descargar nada, accede a la página de Sandstorm (//apps.sandstorm.io/), donde se aloja, y entre en Etherpad;
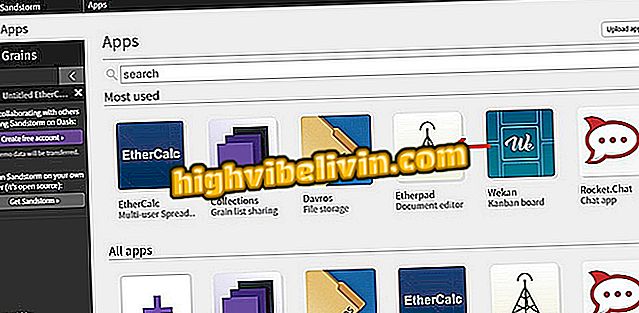
Etherpad entre aplicaciones de Sandstorm
Paso 2. Haga clic en "Create a new pad" ("Crear nuevo bloque") para generar un nuevo documento en el editor de texto en línea;
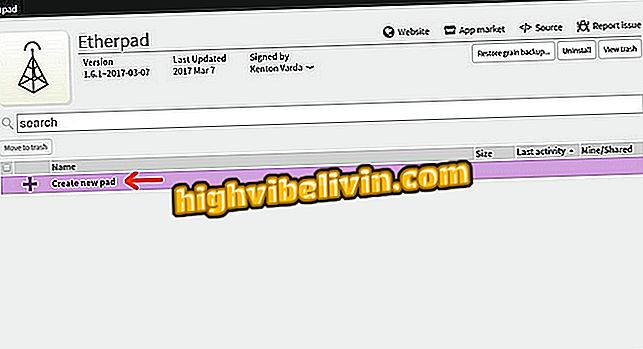
Creación de un nuevo documento de texto en el Etherpad
Paso 3. La página de edición vendrá con un mensaje estándar escrito. Sólo tienes que seleccionar todo y borrar para empezar a escribir lo que quieras;
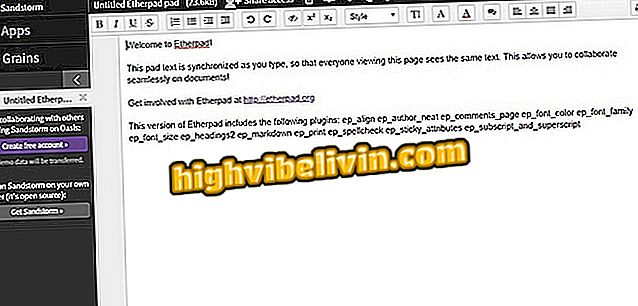
El nuevo documento de texto de Etherpad muestra el mensaje de bienvenida
Paso 4. El Etherpad tiene un funcionamiento muy similar al de los principales editores de texto, como Word, componente del paquete de Office de Microsoft. A la izquierda de la barra de herramientas están las opciones de formato en negrita, cursiva, subrayado y tachado. Toque el botón "T" para aumentar el tamaño de la fuente;
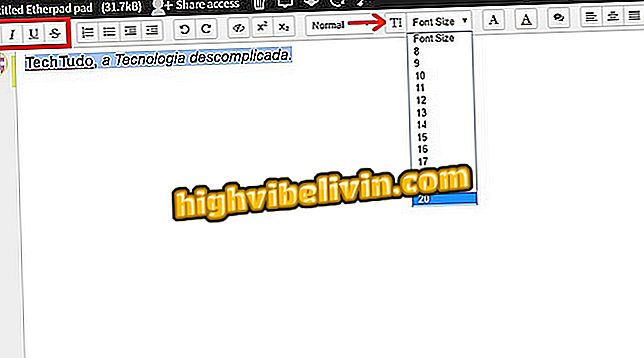
Las opciones de formato de texto se encuentran en la barra de herramientas del Etherpad
Paso 5. Como las ediciones se hacen de la misma manera que otros programas, no enfocar en ellas. En este paso a paso, enseñaremos las diferentes herramientas del Etherpad. Algunas funciones, como el recurso compartido, requieren la realización de un inicio de sesión. Por lo tanto, haga clic en "Crear cuenta" y seleccione el método deseado - en este ejemplo, Google+;
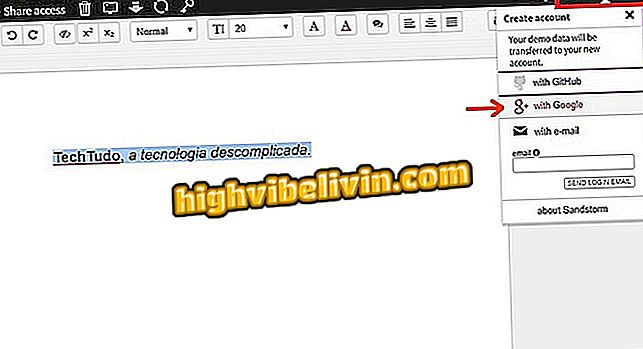
Elección de inicio de sesión en Etherpad con cuenta de Google
Paso 6. El Etherpad cargará la información desde su perfil. Marque la casilla de verificación "Acepto y respeta las condiciones de la Política de Privacidad" y, a continuación, haga clic en "Continuar";
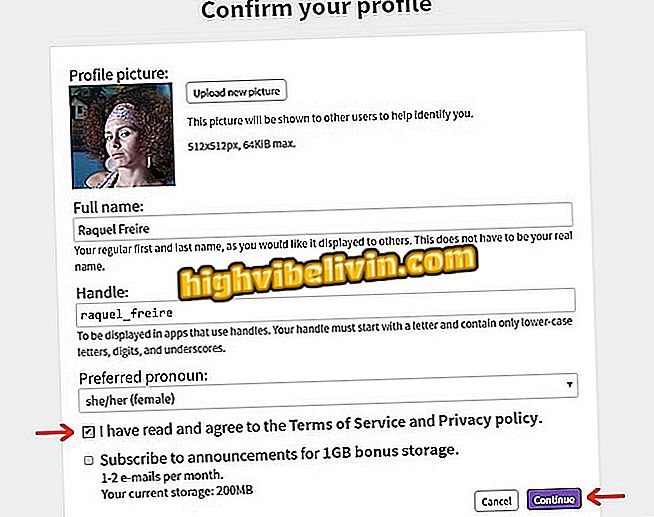
Finalización del registro en el Etherpad para acceder a más recursos
Paso 7. Para compartir el documento con otras personas, haga clic en "Share access" ("Compartir acceso"). Introduzca los mensajes de correo electrónico en el campo "Introducir correo electrónico" y pulse "Intro" después de cada dirección introducida. Seleccione un nivel de permiso para los invitados (puede editar, puede ver o puede comentar). Escriba un mensaje, si lo desea, y pulse el botón "Enviar" para reenviar las invitaciones;
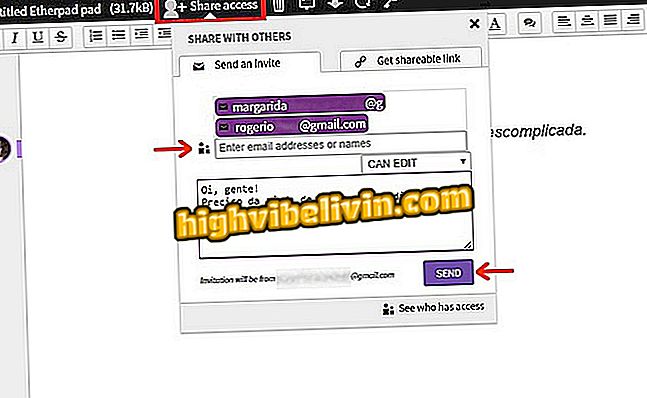
Compartir el documento de texto de Etherpad mediante invitación por correo electrónico
Paso 8. También puede enviar invitaciones a través de un vínculo. Haga clic en la pestaña "Get shareable link" ("Generar enlace compartido"), elija el nivel de permiso y pulse el botón "Create" ("Crear"). Luego basta con copiar la URL a través del comando "Ctrl + C" o, al hacer clic, en "Copy this link" ("Copiar ese enlace");
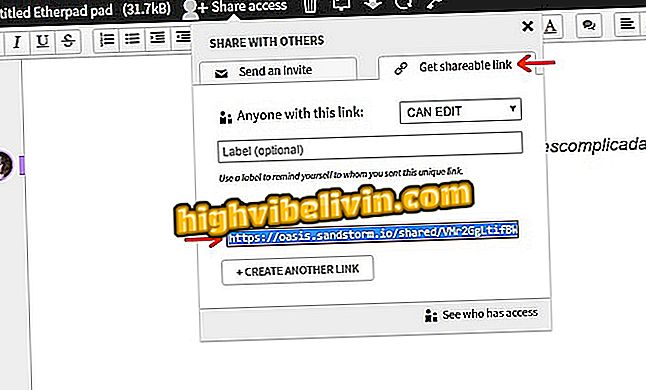
Comparta el documento de texto de Etherpad vía enlace
Paso 9. El botón en la esquina derecha de la pantalla, con varios avatares, indicará el número de personas con el texto abierto. Haga clic en él para ver el nombre de los usuarios. Quien acceda con enlace compartido y no haya entrado aparecerá como "Anonymous User" ("Usuario anónimo"), pero la persona puede sustituir esa etiqueta por su nombre. Tenga en cuenta que las ediciones se identifican en el documento;
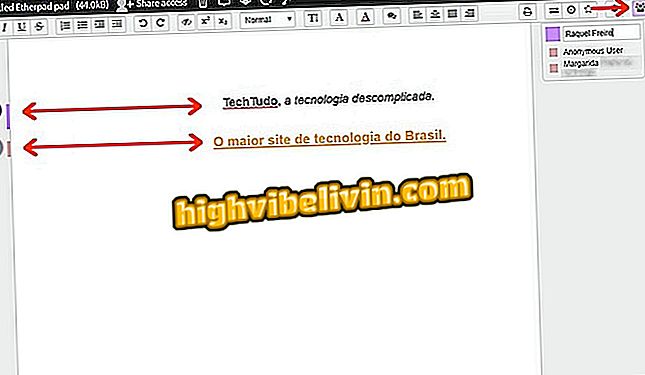
El documento editado por varias personas en Etherpad optimiza el tiempo de trabajo
Paso 10. Hay una pequeña ventana de chat en la esquina inferior derecha del Etherpad. Haga clic en ella para abrir y conversar con los editores del texto;

La ventana de chat en el documento de texto de Etherpad permite el contacto inmediato con otros participantes
Paso 11. Para dar un nombre a su documento, haga clic en la etiqueta "Untitled Etherpad pad" ("Bloque Etherpad sin título"). Escriba el nombre del archivo y pulse "OK";
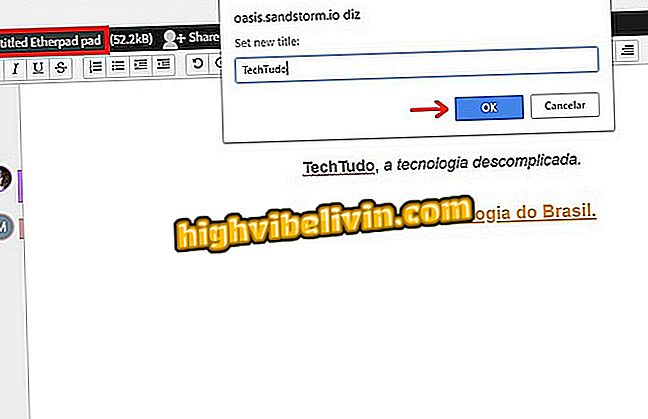
Creación de nombre en el archivo Etherpad
Paso 12. Etherpad autoriza la descarga del documento a su computadora. Haga clic en la flecha que resalta en la imagen, en la esquina superior izquierda, y guarde el archivo en el directorio de su preferencia, como de costumbre. El texto se descargará en modo compacto;
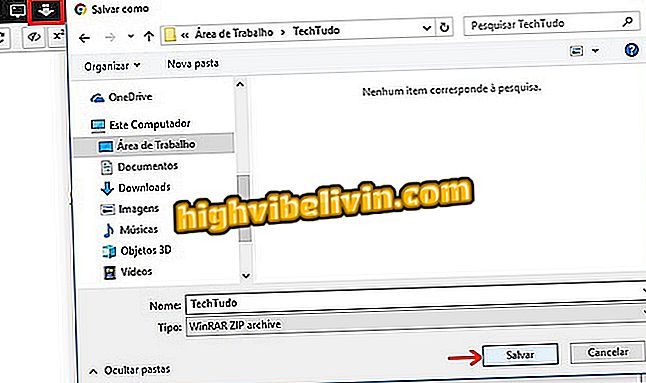
Descargar el documento de texto creado en línea en el Etherpad
Paso 13. Haga clic en el icono de engranaje para abrir la configuración del Etherpad. Selección de idioma "Brasil de los portugueses" lo que el menú se traduce - la traducción no se aplica a los botones y herramientas de la plataforma generales que permanecen en Inglés. Haga otros cambios, si lo desea;
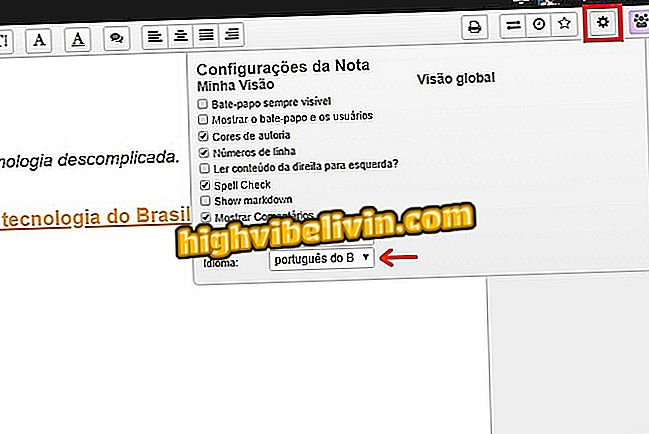
Menú de configuración de Etherpad, donde puede cambiar el idioma del menú
Paso 14. Al igual que en Google Docs, los cambios se guardan automáticamente. Si sale de la ventana, simplemente regrese a la página inicial de Sandstorm, inicie sesión con su cuenta, haga clic en "Grados" y entrar en el documento de texto.
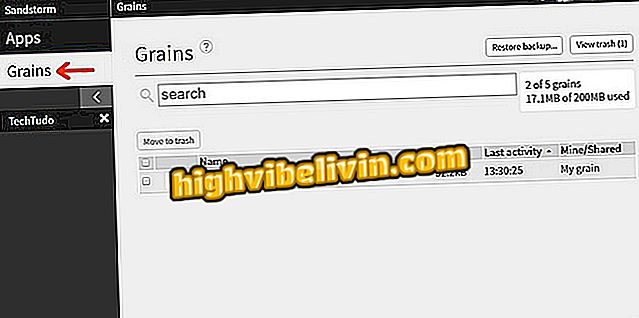
Documento de texto creado en el Etherpad en la ventana de Sandstorm
Listo. Disfruta de la sugerencia, comparte textos y ahorra tiempo con el Etherpad.
Word no puede abrir el documento: cómo resolver? Ver comentarios en el foro.

Cómo seleccionar todo el texto en Word de una sola vez