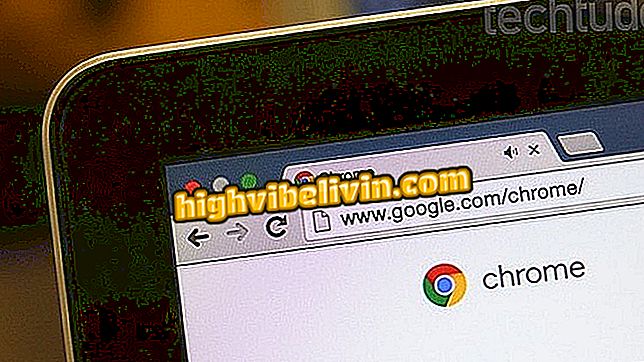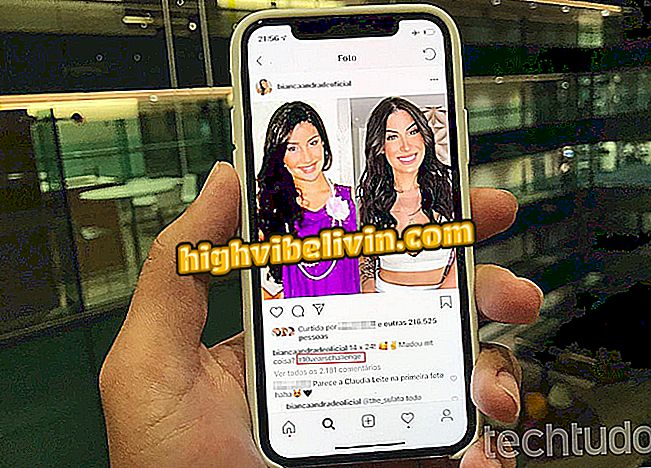Compruebe cómo configurar un auricular en el equipo Dell
El usuario que tiene un PC o portátil de Dell ya debe haber percibido que muchos de los modelos más recientes, incluso de la línea Inspiron, sólo tienen un conector de 3, 5 mm (P2). Se utiliza tanto para conectar el auricular, cuando las cajas externas o incluso el micrófono. La selección del dispositivo debe configurarse cuando hay conexión pero esto puede causar error y no dirigir el sonido correctamente. Si el auricular no funciona, sepa que se puede activar de forma rápida, sin necesidad de instalar nada extra. Aprende a resolver los problemas para escuchar tu música en el día a día en el paso a paso de este tutorial en Windows 10.
¿Compró portátil? Ver lo que hacer antes de empezar a usar

Aprende a configurar el auricular en el ordenador o en el portátil Dell
Configurar la entrada de auriculares
Paso 1. Una vez que el usuario haya enchufado el auricular en el conector del ordenador, aparecerá una pantalla de configuración. Es necesario seleccionar la opción "Auriculares";

Seleccione el elemento de los auriculares cuando esté en el equipo Dell
Paso 2. Si lo prefiere, elija el tipo de auriculares o auriculares (pequeños, medianos o grandes). El sistema optimizará el sonido para una mejor transmisión de audio. Confirme en "Aceptar" para dirigir el sonido a los auriculares.

Seleccione el tipo de auriculares y confirme en ok para activar el sonido
Pc gamer de Dell vale la pena? Ver el Foro
Activar sonido por la configuración
Paso 1. Si el auricular no funciona, haga clic en el botón "Windows" y busque "Panel de control". A continuación, seleccione el elemento de "Sonido";

Acceda a la configuración de sonido en el panel de control de Windows
Paso 2. Si no aparece ningún dispositivo con su auricular conectado al ordenador, acceda a la pestaña "Reproducción", haga clic con el botón derecho y seleccione "Mostrar dispositivos deshabilitados" junto con "Mostrar dispositivos desconectados";

Mostrar los dispositivos activados y desactivados en el equipo Dell
Paso 3. Si está desactivado, la función de sonido del auricular aparecerá en gris. Haga clic con el botón derecho del ratón y seleccione "Habilitar". Tenga en cuenta que se añadirá un botón de verificación en verde y el audio debe volver a funcionar. Confirme en "Ok".

Habilite el auricular manualmente en el equipo Dell
Intenta solucionar problemas de uso o controladores
Paso 1. Si el sonido aún no está saliendo en el auricular, compruebe que las barrillas verdes se encienden al lado del icono al tocar algún sonido en el ordenador. Si es así, quiere decir que el audio se está transmitiendo. Para intentar resolver, toque "Propiedades" y luego seleccione "Niveles". Observe que si el icono de altavoz está con una señal de "interrumpido" significa que está mudo. Haga clic para activar y aumentar el volumen en la barra de nivel;

Compruebe que el sonido del auricular esté en el mudo de la notebook Dell
Paso 2. Otra forma de garantizar que su auricular funcione bien al conectarse es comprobar el controlador de sonido. Es él que permite que el audio se ejecute bien en el dispositivo. Para ello, en las mismas "propiedades" del sonido, seleccione en la pestaña de "General" el segundo botón de "Propiedades". Después de la pestaña de "Driver" haga clic en "Actualizar controlador" si está disponible;

Actualice el controlador de sonido del equipo Dell si está disponible
Paso 3. Por último, Windows ofrece un comprobador de errores de sonido, que puede ser muy práctico. Para ello, encuentre el acceso directo de audio en la barra de tareas de Windows, con el icono de altavoz a la derecha de la pantalla, y haga clic con el botón derecho del ratón. A continuación, seleccione "Solución de problemas de sonido". Espera la comprobación y en caso de error se encuentre siga los pasos del asistente para ajustar.

Detecte problemas con la característica integrada de Windows en el equipo Dell