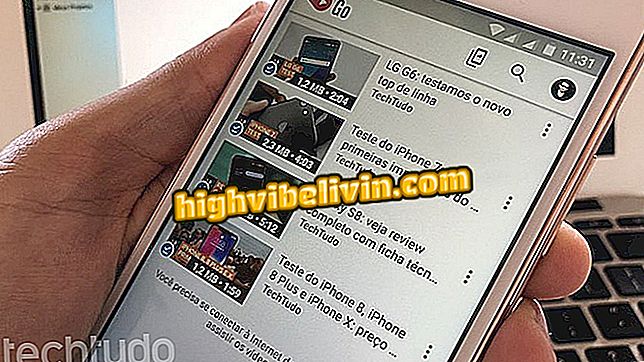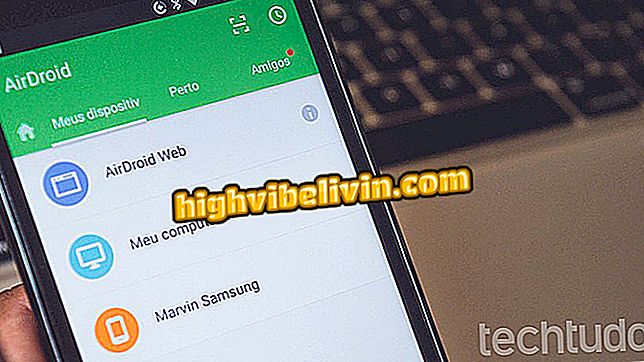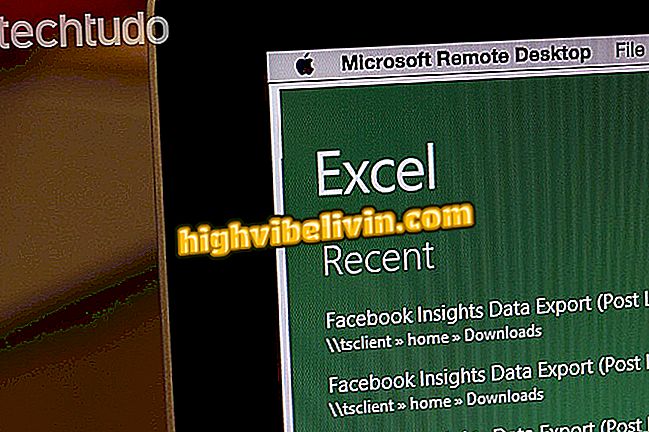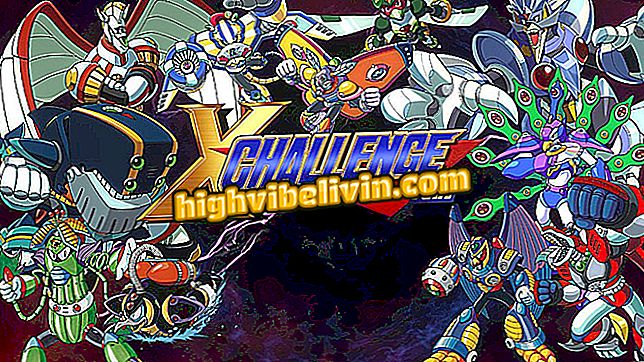Cómo utilizar el navegador de Kindle para acceder a Internet
El Kindle cuenta con un navegador experimental que permite acceder a sitios por el dispositivo. El navegador puede ser muy útil cuando el usuario no tiene un teléfono inteligente o un ordenador cerca. Para dispositivos con Internet 3G gratis, como el modelo Paperwhite 3G, el acceso está restringido a las páginas de Amazon y Wikipedia. Sin embargo, cuando se conecta a una red a través de Wi-Fi, puede ver lo que desea, respetando las limitaciones de la aplicación.
La aplicación soporta JavaScript, SSL y cookies, pero no es compatible con flash, efectos multimedia Shockwave o applets de Java, y no reproduce vídeos. También puede descargar archivos en los formatos .AZW, .AZW1, .AZW3, y .KFX, eBooks Mobipocket no protegidos (.MOBI, .PRC) y de texto (.TXT), de acuerdo con la guía del fabricante. En el tutorial siguiente, vea cómo usar el navegador en el e-reader de Amazon.

El navegador experimental de Kindle permite navegar a través de sitios web
Cómo sincronizar Kindle con la aplicación oficial para móviles
Paso 1. Acceda a la página de inicio del Kindle. Si está en medio de la lectura de un libro, simplemente toque la parte superior de la página y, a continuación, en el icono que se remite a una casa.

Toque la parte superior de la pantalla para acceder al menú del Kindle
Paso 2. Ya en la página inicial, vaya al símbolo representado por tres puntos en vertical.

Haga clic en el icono que aparece en la página principal de Kindle
Paso 3. En el menú que abra, seleccione la opción "Navegador experimental".
experimental del KindlePaso 4. Si no está conectado a la red Wi-Fi, abrirá una lista con las redes disponibles. Elija la de su preferencia.

Para utilizar el navegador de prueba, conecte el Kindle a una red Wi-Fi
Paso 5. Ahora, simplemente introduzca la dirección del sitio en la barra y, a continuación, pulse "Enter" ;.

Introduzca la dirección en la barra de explorador experimental de Kindle
Paso 6. Si desea aumentar la fuente del texto, basta con arrastrar dos dedos del centro hacia fuera de la pantalla.

Es posible ampliar el texto del sitio en el navegador experimental de Kindle
Paso 7. Si prefiere hacer la página más ligera, puede quitar las imágenes. Para ello, basta con acceder al icono de tres puntos en vertical y, a continuación, seleccionar la opción "Configuración del navegador".

Puede quitar las imágenes de la página para que la carga sea más fácil
Paso 8. Ahora, toque "Desactivar imágenes".
imágenes "en la configuración del navegador de KindleSi desea revisar las figuras de la página, sólo debe seguir la misma ruta y hacer clic en "Activar imágenes".
Kindle, Kobo o Lev? En el Foro del.