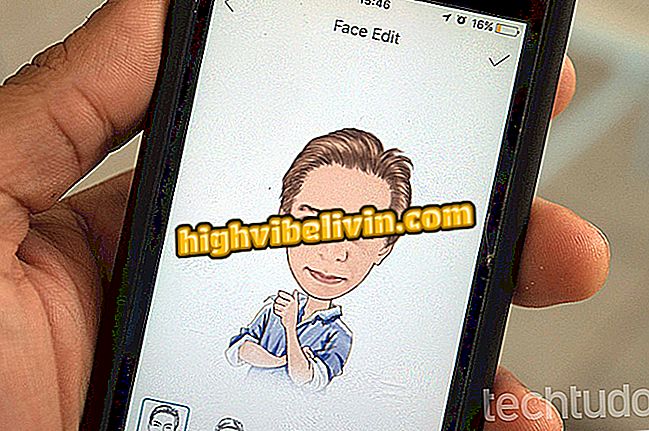Cómo solucionar la pantalla azul en Windows 10
La pantalla azul es uno de los errores más clásicos del sistema de Microsoft, y Windows 10 no escapa a la regla. También conocida como "pantalla azul de la muerte", la falla es identificada por códigos muy genéricos, que no informan el origen del problema. Por eso mismo, la solución puede involucrar diversos procedimientos, que varían principalmente de acuerdo con el momento en que el pane ocurre.
En esta guía, el TechTudo enseña varias acciones que resuelven la situación, se le ha ocurrido durante la actualización a Windows 10, después de una actualización del sistema o incluso durante el uso. Analice las circunstancias en las que apareció la pantalla azul de la muerte y vea cómo eliminar el error para volver a usar el equipo normalmente.
Windows 10 dio la pantalla negra después de la actualización KB4103721? Más información

Windows 10 mostrando la pantalla azul de la muerte? Aprenda cómo resolver
¿Quieres comprar celular, TV y otros productos con descuento? Conozca Comparar
Durante la actualización a Windows 10
Cuando la pantalla azul aparece durante la actualización a Windows 10, el proceso de instalación se deshace y el sistema vuelve a la versión anterior. Hay algunas medidas a tomar antes de intentar actualizar el sistema operativo de nuevo.
1) Quitar hardware innecesario
Desconecte todos los hardwares externos innecesarios a la instalación, lo que incluye elementos como cámaras web, impresoras, monitores adicionales, HD externos, etc. Pueden entrar en conflicto con el sistema y causar la temida pantalla azul. Mantenga sólo el teclado, el ratón y la pantalla principal si utiliza un escritorio. Si es un portátil, saque todos los componentes adicionales.

Desconecte periféricos y componentes innecesarios del equipo antes de actualizar a Windows 10
2) Actualice los controladores
Los controladores obsoletos pueden causar problemas durante la instalación del sistema. Si está ejecutando la operación por Windows Update, el programa debe descargar e instalar los controladores automáticamente. Pero es posible que haya error en este proceso, o incluso si no está utilizando la herramienta de Microsoft, haciendo que Windows 10 entre en conflicto con los controladores obsoletos.
La salida es actualizar manualmente los controladores antes de intentar instalar Windows 10 de nuevo. Escriba "Administrador de dispositivos" en la búsqueda de Windows y entre en la herramienta. Haga clic con el botón derecho del ratón en el controlador posiblemente anticuado y seleccione "Actualizar controlador". En la siguiente ventana, entra en "Buscar automáticamente software de controlador actualizado", opción que buscará el controlador más reciente en Internet.

La actualización de controlador antes de la actualización a Windows 10 puede impedir la pantalla azul
Si la herramienta no encuentra ningún software disponible, visite el sitio web del fabricante del componente y haga una búsqueda manual. Si desea actualizar el controlador de una tarjeta gráfica de Intel, por ejemplo, entre en el sitio web de la marca y compruebe los programas liberados para la plantilla instalada en su equipo.
3) Desinstale programas
Los softwares antiguos también pueden presentar incompatibilidad con Windows 10 y generar la pantalla de la muerte en la actualización del sistema. No se sabe exactamente qué programa causa la falla, entonces lo ideal es que desinstale el máximo de aplicaciones posible. Quite todo lo que no esté usando, principalmente el software más antiguo.
Para desinstalar un programa en Windows, abra el Panel de control y haga clic en "Desinstalar un programa". Seleccione la herramienta que desea quitar y pulse el botón "Desinstalar". Repita la operación con todos los programas que usted considere que pueden originar el error.

Desinstale programas antiguos antes de actualizar el sistema a Windows 10
4) Vuelva a descargar los archivos de actualización
Los archivos de instalación dañados son otra razón por la que la pantalla azul aparece durante la actualización. La solución consiste en descargar de nuevo todos los archivos, eliminando los dañados. Si está actualizando a través de Windows Update, puede realizar el procedimiento por la herramienta de limpieza de disco.
Escriba "limpieza de disco" en el campo de búsqueda de Windows 10 y haga clic en la utilidad. Seleccione "Windows (C :)" - u otra unidad en la que esté instalado Windows - y pulse "OK". Luego haga clic en el botón "Borrar archivos del sistema" y, de nuevo, seleccione el directorio de Windows. Por último, marque la casilla "Archivos de instalación temporales de Windows" y pulse "OK" para eliminar estos archivos.

Exclusión de archivos de instalación temporales de Windows 10
Después de eliminar los archivos de instalación temporales del sistema, entre en Windows Update e intente realizar la actualización de nuevo. Si está intentando actualizar desde una unidad de disco duro, utilice el Media Creation tool para descargar y reinstalar Windows 10 manteniendo sus documentos.

Actualización de Windows 10 con la herramienta Microsoft Media Creation tool
5) Formatee e instale Windows 10 desde cero
Si ninguno de los consejos anteriores funciona y el equipo continúa mostrando la pantalla azul durante la actualización a Windows 10, formatee el PC y haga una instalación limpia. Para ello, primero debe acceder a la página de descarga de Microsoft, descargar los archivos de instalación (ISO) y, a continuación, guardarlos en un disco duro o DVD.
Al ejecutar el asistente de instalación, elija la opción de instalación "Personalizada: Instalar sólo Windows (avanzado)". Esto hará que su equipo tenga el formato, por lo que es importante realizar la copia de seguridad antes. En este tutorial, la TechTudo enseña el procedimiento en detalle, con paso a paso.

Instalación limpia de Windows 10 puede tomar la pantalla azul durante la actualización
Una vez instalada una actualización
La pantalla azul de muerte puede comenzar a aparecer después de instalar una actualización. En este caso, puede resolver el problema simplemente desinstalando la última versión del sistema.
Si tiene acceso al escritorio de Windows 10, entre en Windows Update, haga clic en "Mostrar historial de actualizaciones" y, a continuación, en "Desinstalar actualizaciones". Confirme que se ha completado la operación para la desinstalación. Si el procedimiento elimina el error de detención, deshabilite las actualizaciones automáticas en Windows 10.

Desinstalación de las últimas actualizaciones en Windows 10 por Windows Update
Si el equipo se reinicia varias veces por la pantalla azul y no puede llegar al escritorio, el sistema mostrará la herramienta de reparación automática en el inicio. Seleccione la opción "Solución de problemas", entre en "Opciones avanzadas" y seleccione "Restaurar sistema". Esto hará que Windows vuelva a un punto anterior a la actualización que generó el error.

Restauración del sistema desde la herramienta de reparación automática de Windows 10
Durante el uso del equipo
Es posible que la pantalla azul aparezca de una hora a otra, sin que el evento esté relacionado con una actualización. Buena parte de los procedimientos descritos en el tema "Durante la actualización a Windows 10" también puede servir para solucionar el error durante el uso cotidiano del PC.
Actualiza los controladores, desinstala software poco usado o recién instalado y desconecta los hardwares externos y ve si el problema se ha corregido. Si nada funciona, siga los pasos de las sugerencias adicionales que se describen a continuación.
1) Actualice Windows 10
Una versión anterior del sistema puede estar generando conflictos con componentes y otros programas instalados. Puede comprobar si hay actualizaciones disponibles por el propio Windows Update. Sólo tienes que acceder a la configuración de Windows 10, entrar en "Actualización y seguridad" y comprobar el estado de actualización. Si hay alguna versión más reciente del sistema, haga clic en "Reiniciar ahora" para iniciar el proceso inmediatamente o establecer una hora en "Programar reinicio".

Windows Update que actualiza para Windows 10 disponible
2) Active o desactive el inicio rápido
El cambio en la configuración de inicio rápido puede generar errores de parada, la llamada pantalla azul. Esta opción se encuentra dentro del Panel de control, en la sección "Hardware y Sonidos". En el menú, haga clic en "Opciones de energía", seleccione "Configuración del sistema" y acceda al enlace "Elegir la función de los botones de energía".
Tenga en cuenta que hay un cuadro "Conectar inicio rápido (recomendado)". Cambiarlo. Si está marcada, desmarca la selección; Si está desactivada, active el check. A continuación, pulse el botón "Guardar cambios".

Cambio en la configuración de inicio rápido de Windows 10
El portátil se apaga solo; ¿que hacer? ¿Por qué?

Novedades de Windows 10