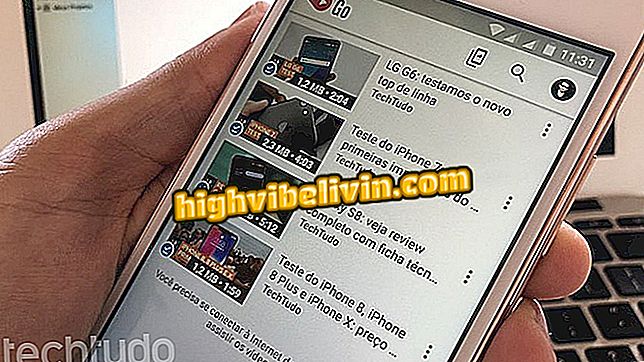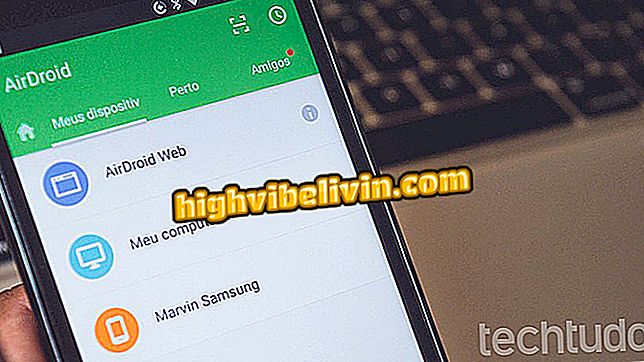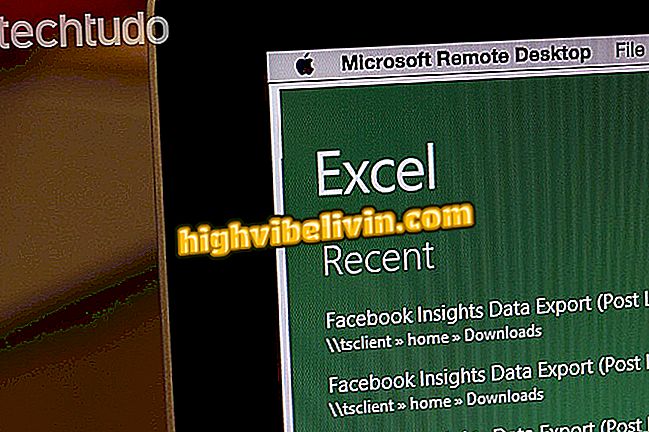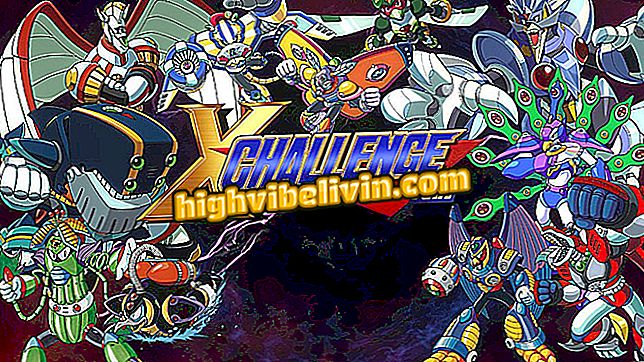Cómo recuperar la unidad de disco duro y HD externo vacíos con espacios no asignados
Pen drives y HD externos pueden presentar un error incómodo que muestra la memoria completa aunque el almacenamiento está vacío. Cuando la raíz del defecto es la presencia de múltiples espacios no asignados, un único pen drive aparece varias veces en el Explorador de Windows. En estos casos, el equipo no puede unificar ni dar formato a las unidades por su cuenta.
El motivo está normalmente relacionado con un formato incorrecto, pero es posible resolver de forma relativamente sencilla con la ayuda de una herramienta gratuita. Vea en las siguientes líneas cómo recuperar el espacio inutilizado y liberar memoria para volver a transferir archivos en el PC.
Aprenda cómo utilizar su portátil como repetidor Wi-Fi
Compruebe el estado del pendrive o HD externo
Antes de comenzar, compruebe en la configuración de disco del equipo si el motivo del fallo está relacionado con la presencia de espacios no asignados imposibles de formatear.
Paso 1. Escriba "Administración de discos" en el menú Inicio de Windows y acceda al asistente de disco duro del sistema;

Accede al gestor de discos de Windows
Paso 2. Conecte el pen drive o HD externo al ordenador para verlos listados. El primer disco es el HD interno, no haga nada con él. Los demás quedan colocados abajo. Para confirmar si la causa del problema es la presencia de múltiples espacios no asignados, vea si el pen drive o HD externo contiene secciones separadas marcadas como "no asignado". Windows no es capaz de formatear sólo las particiones inutilizadas.

Consulte si el dispositivo tiene varios espacios no asignados separados entre sí
Como resolver
Paso 1. La solución es utilizar una herramienta de terceros. Descargue e instale el Mini Tool Partition Wizard en el ordenador para continuar;
Paso 2. El programa muestra todas las particiones del disco, varias de ellas ocultas cuando son visualizadas por el administrador de Windows. Seleccione el espacio y haga clic en el menú situado junto a "Delete partition". Repita el proceso en todas las particiones del pendrive o HD externo.
Atención: Tenga cuidado de no realizar acciones en el primer disco, que es el HD interno de su ordenador.

Borrar las particiones del pendrive o HD externo una a una
Paso 3. Al marcar todas las particiones y hacer clic en "Delete", seleccione "Apply" para iniciar el procedimiento de eliminación. Confirme su elección haciendo clic en "Yes" en la ventana emergente;

Aplique los cambios en el pendrive o HD externo con atención
Paso 4. Espere al final del proceso de remoción con calma. El tiempo de espera depende del tamaño del pendrive o HD externo;

Partition Wizard borrar todas las particiones del dispositivo
Paso 5. Al final, compruebe que el dispositivo de almacenamiento muestra un solo espacio no asignado. A partir de ahí ya es posible formatear. Haga clic en "Create partition" en el menú lateral;

Cree una nueva partición en el único espacio no asignado resultante
Paso 6. Aumente la barra espaciadora hasta el final para aprovechar todo el almacenamiento del dispositivo y elija el sistema que se utilizará en la creación. El FAT32 es uno de los más comunes para Windows - vea otros formatos y elija el ideal. Al final, haga clic en "Aceptar".

Formatee el pendrive o HD externo para volver a usar
Paso 7. Confirme el inicio del formato en la pantalla emergente. Al final del proceso, el pendrive o HD externo estará listo para su uso.

Confirme el formato y espere al final del proceso