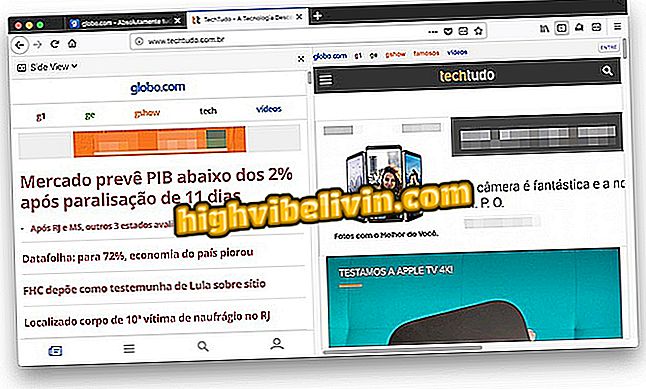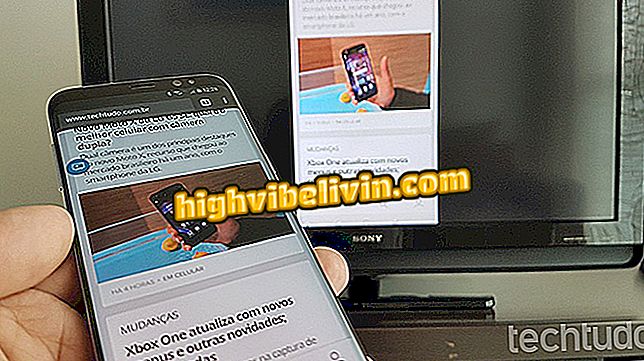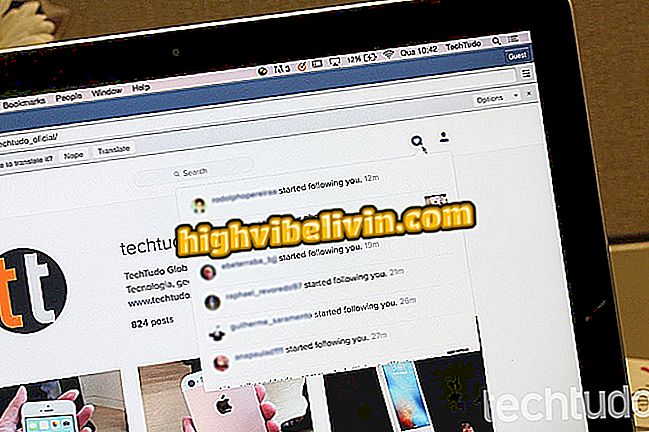Cómo hacer una tarjeta de visita en Word
Microsoft Word tiene plantillas de tarjetas de visita listas para que el usuario pueda editarlas con sus datos. De esta manera, la acción para crear la presentación personal - o para empresas - se vuelve más simple, teniendo el documento listo para imprimir rápidamente en el PC. Además de los modelos, el software de Microsoft también permite crear tarjetas de un documento en blanco utilizando tablas e insertando la información en el archivo.
Con la tarjeta de visita creada, basta con enviarla para imprimir en hojas de papel destinadas a ese tipo de documento o llevar el archivo para imprimir en una gráfica. Siga el tutorial que preparamos para saber cómo crear tarjetas de visita desde plantillas o utilizando tablas en un documento en blanco en Word.
Cómo hacer carpeta en Word

Cómo convertir letras mayúsculas en minúsculas en Word
Creación de una tarjeta de visita desde un modelo
Paso 1. Abra Word en la opción "Nuevo";

Acción para abrir un nuevo documento en Word
Paso 2. Introduzca el término "Business Card" en la barra de búsqueda y dé dos clics sobre la plantilla que desea utilizar;

Acción para abrir una plantilla de tarjeta de presentación en Word
Paso 3. Haga clic sobre los datos de la tarjeta para cambiarlos con su nombre, cargo, dirección, formas de contacto y otra información;

Acción para cambiar datos de una plantilla de tarjeta de presentación en Word
Paso 4. Puede seleccionar el texto y hacer clic en la letra de la subrayada para elegir un nuevo color para la fuente;

Acción para cambiar colores en frases de una tarjeta de presentación en Word
Paso 5. Personalice toda la tarjeta y, si es necesario, introduzca un logotipo de empresa;

Plantilla de tarjeta de presentación personalizada en Microsoft Word
Paso 6. Seleccione el icono de impresora para imprimir sus tarjetas de presentación o guardarlas en formato PDF.

Acción para acceder a las opciones de impresión para una tarjeta de presentación creada en Microsoft Word
Creación de una tarjeta de visita desde una página en blanco
Paso 1. Abra un documento en blanco para comenzar;

Acción para abrir un documento en blanco en Microsoft Word
Paso 2. En la pestaña "Insertar", haga clic en la opción tabla y seleccione la opción 2x5, como muestra la siguiente imagen;

Acción para agregar una tabla en un documento de Microsoft Word
Paso 3. Haga clic con el botón derecho del ratón en la esquina superior izquierda de la pantalla. A continuación, acceda a "Propiedades de la tabla";

Acción para ver las propiedades de una tabla en Microsoft Word
Paso 4. Seleccione la opción "Centrar";

Acción para centralizar una tabla en Microsoft Word
Paso 5. En la pestaña "Línea", ajuste el tamaño a "2 cm";

Acción para establecer el tamaño de fila de una tabla en Microsoft Word
Paso 6. En la pestaña "Columna", defina el tamaño a "3, 5 cm";

Acción para definir el tamaño de las columnas de una tabla en Microsoft Word
Paso 7. Establezca su tarjeta en uno de los espacios de la tabla;

Tarjeta de presentación creada con una tabla en Microsoft Word
Paso 8. Seleccione toda su tarjeta y haga clic con el botón derecho del ratón. A continuación, elija la opción "Copiar";

Acción para copiar una tabla creada en Microsoft Word
Paso 9. Haga clic con el botón derecho del ratón sobre una columna vacía y elija "Pegar". Haga esto en todas las columnas;

Acción para pegar los elementos de una tarjeta de presentación en una tabla de Microsoft Word
Paso 10. Haga clic de nuevo en la esquina superior izquierda de la tabla y acceda a "Bordes y sombreado";

Acción para acceder a las opciones de bordes y sombreado de tablas en Microsoft Word
Paso 11. En configuración, seleccione la opción "Ninguna" y haga clic en "OK";

Acción para quitar los bordes de una tabla en Microsoft Word
Paso 12. Sus tarjetas están sin bordes y finalizados. Simplemente haga clic en el icono de impresora para enviar el archivo para imprimir o guardar en PDF.

Acción para abrir las opciones de impresión para una tarjeta de presentación creada en Microsoft Word
Disfrute de los consejos para crear sus propias tarjetas de presentación de forma gratuita utilizando Microsoft Word.
"La plantilla de documento no es válida": cómo resolver? ¿Por qué?