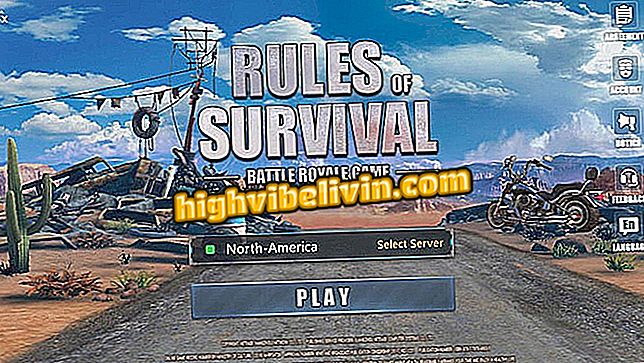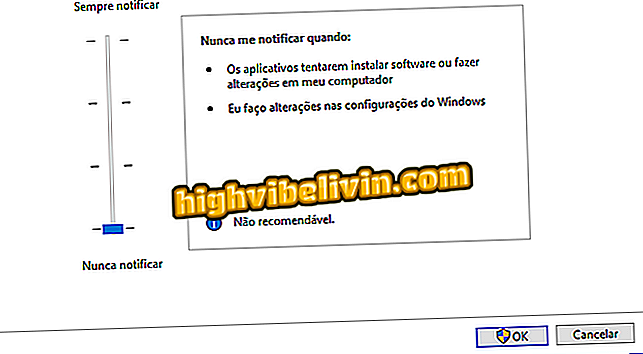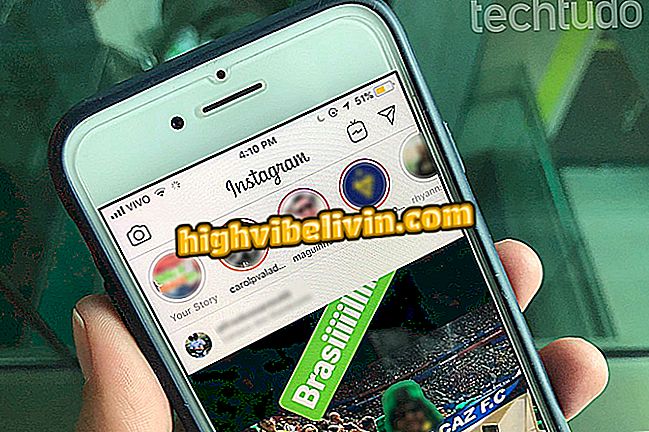Cómo hacer posts creativos para Instagram con Adobe Spark
Adobe Spark es una plataforma que tiene modelos de puestos listos para personalizar y publicar en Instagram. Usted puede editar fotos y vídeos de su PC para crear nuevas publicaciones con textos y figuras a partir de las plantillas ya disponibles y de manera sencilla. Concursante de Canvas, el Spark es recomendado para hacer publicaciones con visual profesional. El archivo creado puede ser guardado en el ordenador y utilizado en nuevas entradas de Instagram por la web o por el móvil.
Sin Photoshop? Ver 5 editores gratis tan buenos como el programa de Adobe
En el tutorial a seguir cómo utilizar Adobe Spark en la web para crear mensajes con fotos y vídeos para Instagram.

Adobe Spark tiene modelos listos para crear mensajes con fotos o vídeos en Instagram
Acciones para utilizar el servicio
Paso 1. Acceda a Adobe Spark y haga clic en la opción "Start now for free";

Iniciar el uso de Adobe Spark en la web
Paso 2. Utilice una de las opciones de inicio de sesión para utilizar el servicio.

Opciones para acceder a Adobe Spark a través de la web
Creación de una imagen para Instagram
Paso 1. En la pantalla de inicio, haga clic en el icono "+" de la parte superior de la página;

Inicie un nuevo proyecto en Adobe Spark
Paso 2. Seleccione la opción "Post";

Crea mensajes desde Adobe Spark
Paso 3. Haga clic en uno de los modelos ofrecidos por el servicio para acceder a la pantalla de edición;

Elegir plantillas para crear un puesto con Adobe Spark
Paso 4. Haga clic en la imagen de fondo y, a continuación, en "Replace";

Cambie la imagen de una plantilla de post del servicio Adobe Spark
Paso 5. En ese momento, haga clic en la opción "Upload photo", ubicada en la esquina superior derecha de la pantalla;

Busque en el ordenador una imagen para usar en Adobe Spark
Paso 6. Utilice la ventana del explorador de archivos para seleccionar la foto en el equipo que se va a editar. Para que se inserte en el modelo elegido, vaya en "Open";

Acción para importar de la PC una imagen para editar en Adobe Spark
Paso 7. Haga clic en el texto de la plantilla y, a continuación, en "Editar";

Opción para editar frases en las plantillas de post de Adobe Spark
Paso 8. Escriba una frase personalizada y haga clic en "Done" para añadir a la plantilla;

Personalice la frase en un modelo de post de Adobe Spark
Paso 9. Finalizado el post, seleccione "Download" para descargar la imagen en el ordenador.

Descargar un post creado con Adobe Spark
Creación de vídeos para Instagram
Paso 1. Haga clic de nuevo en el icono "+" y elija la opción "Video";

Opción para crear vídeos en Adobe Spark
Paso 2. Introduzca un término y pulse "Next" para recibir plantillas de vídeo correspondientes;

Elija plantillas de vídeo en Adobe Spark
Paso 3. Haga clic en una de las plantillas sugeridas por el servicio;

Plantillas para vídeos de Adobe Spark
Paso 4. En ese momento, para importar un vídeo del ordenador a Adobe Spark, haga clic en "Video";

Opción para subir un vídeo desde el ordenador a Adobe Spark
Paso 5. Seleccione el vídeo que desee y haga clic en "Abrir";

Importe vídeos desde el equipo a Adobe Spark
Paso 6. Haga clic en el icono "+" en el centro del vídeo para añadir texto e iconos sobre las escenas;

Agregar elementos en el vídeo importado a Adobe Spark
Paso 7. Bajo el vídeo, hay opciones para insertar nuevas escenas y efectos. Tenga en cuenta que el vídeo importado estará antes o después de los elementos agregados. Haga clic en uno de los cuadros para ver cómo funciona el recurso;

Agregar nuevos elementos para crear un vídeo complejo en Adobe Spark
Paso 8. Usted puede incorporar elementos que funcionan como efecto antes del vídeo. Es posible, incluso, añadir un nuevo vídeo;

Opción para añadir elementos en un marco de vídeo por Adobe Spark
Paso 9. Los iconos entran como efectos o transiciones y se pueden elegir desde la búsqueda en la parte derecha de la pantalla, como se muestra en la siguiente imagen. Sólo tienes que hacer clic sobre uno de ellos para que se incorporen al vídeo;

Elementos que se pueden agregar como efectos en un vídeo creado en Adobe Spark
Paso 10. Al finalizar el vídeo, haga clic en "Download" para descargar el archivo en el ordenador.

Guardar un vídeo creado con Adobe Spark
Disfruta de los consejos para crear entradas llenas de efectos, textos y colores para tu Instagram.
¿Cuál es tu editor favorito de fotos? En el Foro de TehcTudo.

Cómo quitar el fondo de una imagen en Photoshop