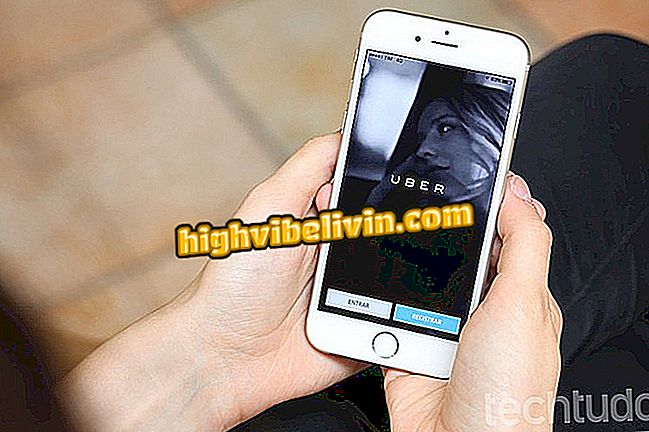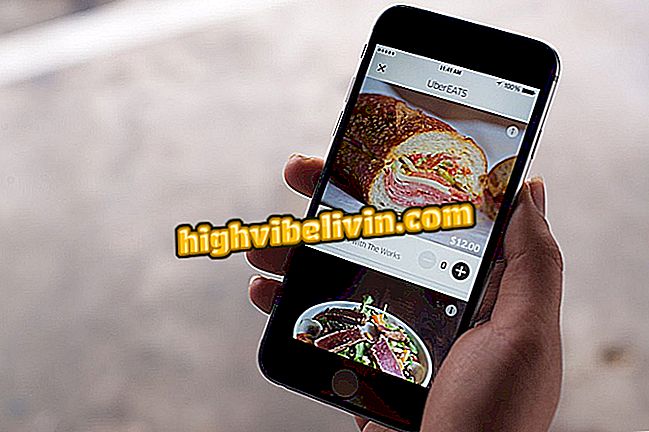Cómo hacer diapositivas profesionales en el celular con la aplicación de Google
Google Presentaciones es una aplicación gratuita para crear diapositivas personalizadas, ideal para aquellos que buscan un sustituto para Microsoft PowerPoint. Con él, el usuario puede crear y editar sus presentaciones de forma profesional y práctica directamente por el celular, sin depender de un ordenador. La función está disponible para los smartphones Android y, para usar, sólo tiene que iniciar sesión en la cuenta de Google.
La herramienta permite personalizar el tema, añadir texto, imagen, trabajar sin conexión, compartir con amigos e incluso transmitir el pase de diapositivas a través de streaming en el televisor. Los archivos todavía tienen integración con la nube de Google Drive y no lo almacenan en su teléfono inteligente. ¿Quieres girar el ninja de las diapositivas? Por lo tanto, consulte en este tutorial cómo utilizar las principales características de la aplicación.

Aprende a crear y editar diapositivas usando Google Presentaciones en Android
Alternativa a PowerPoint, Google Slides permite controlar diapositivas por el móvil
Cómo crear una presentación de diapositivas
Paso 1. Primero, encuentre la aplicación de Google Presentaciones en el teléfono. Dependiendo del aparato y la versión de Android, la herramienta puede estar instalada nativamente o la descarga en Google Play Store puede ser necesaria.
Paso 2. Al abrir la aplicación, toque el botón "+" rojo para comenzar sus diapositivas. Se abrirá una nueva presentación. Para empezar, añada un título y subtítulo en la primera diapositiva, tocando la pantalla y escribiendo el nuevo texto.

Crea tu presentación en la aplicación de Google por Android
Aplicación del: reciba consejos y noticias de tecnología en tu móvil
Cómo personalizar el tema
Paso 1. Antes de continuar editando su presentación, debe elegir un tema para usar de fondo, con colores y fuentes predeterminadas. Para ello, toque el menú de la parte superior derecha (indicado por tres puntos) y seleccione "Cambiar tema".

Personaliza el tema de la diapositiva por Google Presentaciones en Android
Paso 2. La aplicación ya tiene una galería con algunas sugerencias de temas listos, basta con seleccionar uno de ellos. Tenga en cuenta que se aplicarán los patrones de color, fuente de texto y fondo. Puede cambiar el tema tantas veces como desee.

Elige el tema de la diapositiva por Google Presentaciones en Android
Cómo agregar una nueva diapositiva ya formateada
Paso 1. Ahora que ya tiene la cubierta de la diapositiva lista, toque el botón "+", en la base de la pantalla, para añadir una nueva diapositiva a la presentación. Algunos modelos ya formateados se ofrecen, con opciones de columnas separadas de texto, estilizadas o en blanco.

Agregar nuevas diapositivas por Google Presentaciones en Android
Cómo editar imágenes y textos
Paso 1. Para añadir fotos a la diapositiva, toque el botón "+" en la parte superior de la pantalla y seleccione "Imagen". Se muestran dos opciones: para encontrar las fotos en la galería del teléfono (ya guardadas) o registrar una con la cámara. Busque o capture la foto.

Añadir nuevas imágenes en las diapositivas por Google Presentaciones
Paso 2. La imagen se abrirá en la diapositiva. Para editar las proporciones, arrastre los laterales marcados en azul. Al tocar la foto, un menú se abre para si desea copiar, pegar o recortar el elemento. Al tocar los tres puntos de esta barra de recursos, más elementos para eliminar la imagen, añadir comentario, reemplazar o insertar un vínculo aparecerán.

Edite las imágenes en las diapositivas de Google Presentaciones
Paso 3. El texto personalizado también es sencillo de insertar en la presentación. Toque de nuevo el botón "+" en la parte superior de la pantalla. Seleccione la opción de "Texto". Una caja azul se abrirá en la pantalla para que usted escriba lo que prefiera. Observe que en la base de la pantalla hay una barra de ajustes para dejar el texto en negrita (B), cursiva (I), subrayado (S), alinear a la izquierda, centralizar o agregar temas. Usted puede cambiar de lugar y reducir el tamaño arrastrando los bordes del cuadro azul del texto.

Añadir nuevos textos en las diapositivas por Google Presentaciones
Paso 4. Para editar el texto de forma más avanzada, toque el elemento y seleccione el botón "A" en la parte superior de la pantalla. Una pestaña se mostrará con recursos completos de fuente, tamaño de letra, color de texto y resaltado con bordes en la categoría de "Textos". Como ejemplo, vamos a cambiar el color. Sólo tiene que tocar la opción y seleccionar la tonalidad que prefiera para aplicar al texto. Lo mismo puede hacerse con los demás recursos.

Edite el texto en las diapositivas de Google Presentaciones
Paso 5. La herramienta aún ofrece en la edición de texto la pestaña de "Párrafo", con funciones avanzadas de alineación, y la pestaña de "Forma" para relleno del texto, bordes y discontinuados.

Edite el párrafo y las formas de los textos en las diapositivas de Google Presentaciones
Dejar disponible sin conexión
Paso 1. Google Presentaciones permite hacer ediciones sin conexión en la diapositiva, es decir, sin necesidad de Internet. Para ello, toque el menú en la parte superior derecha de la pantalla (indicado por tres puntos) y active la clave junto a "Disponible fuera de línea".

Deje las diapositivas disponibles sin conexión por Google Presentaciones
Exportar, imprimir o compartir
Paso 1. Toque de nuevo en el menú lateral de la aplicación (indicado por tres puntos) y seleccione "Compartir y exportar". En la pestaña siguiente, puede generar un enlace de intercambio, enviar una copia, guardar en su Android (exportar) como .pptx, .pdf, .txt y otros formatos, imprimir o hacer una copia de la presentación.

Ver las opciones de uso compartido y exportación de Google Presentaciones
Paso 2. En el caso de "Guardar como", los formatos para exportar la presentación (incluso con formatos compatibles con PowerPoint) se abrir. Marque la opción deseada y confirme en "Ok". Para "Imprimir", la aplicación va a generar un PDF para enviar a la impresora vía celular.

Seleccione el formato para exportar la presentación o imprima en Google Presentaciones
Paso 3. Google Presentaciones también permite la edición compartida con amigos. Para ello, seleccione "Agregar personas". Introduzca los mensajes de correo electrónico de las personas, un mensaje, seleccione el tipo de permiso (para editar, comentar o sólo visualizar) y enviar el botón de flecha arriba.

Comparta la edición de diapositivas en Google Presentaciones con sus amigos
Visualización de diapositivas y streaming
Paso 1. Con la presentación lista, puede ejecutar para ver el resultado y más opciones de transmisión. Para ello, toque el botón de reproducción en la parte superior de la pantalla. A continuación, seleccione en la pestaña la opción de transmisión que prefiera (mostrar en el dispositivo, streaming, en reunión, o en una reunión programada).
Paso 2. En este ejemplo, vamos a hacer streaming en la TV, con un Chromecast. Con el aparato pareado al televisor, espere hasta que se inicializa la presentación. En el móvil, es posible ver un contador de tiempo y pasar las diapositivas en la pantalla grande.

Transmita la presentación en el dispositivo o vía streaming en la TV
Celular reiniciando solo: ¿qué puede ser y cómo resolver? Descubre en el Foro del.