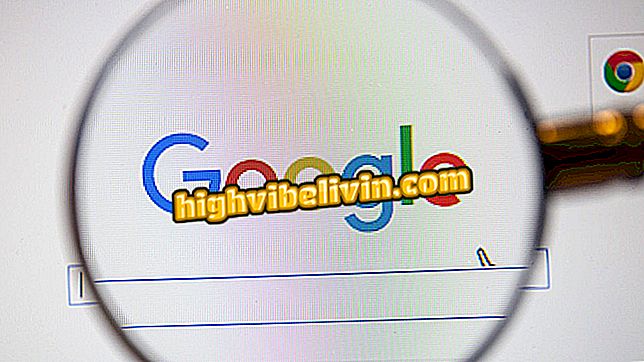Cómo editar fotos y dejarlas perfectas con Lightroom para móviles
Adobe Photoshop Lightroom es un potente editor de imágenes en el ordenador, pero también cuenta con versiones móviles. La descarga está disponible para móviles Android e iPhone (iOS), pero vale la pena destacar que la versión de prueba de la aplicación es gratuita durante 30 días y que, después de ese período, el usuario tendrá que pagar una tasa.
La aplicación reúne una serie de herramientas avanzadas de Lightroom, incluidas las curvas de color y los ajustes de exposición. En el tutorial siguiente, mostramos cómo utilizar todos los recursos gratuitos de la versión de prueba de Adobe Lightroom para móviles.

Lightroom: aprende a usar la aplicación de fotos de Adobe
Aplicaciones para escribir en fotos: ver opciones gratis para Android y iPhone
Cortar, girar y reflejar
Paso 1. Al abrir Lightroom en el teléfono, presione el botón "Agregar fotos" para cargar imágenes de la galería o haga clic en el botón de cámara para tomar una nueva foto. En este ejemplo, vamos a utilizar una imagen guardada en el dispositivo. Seleccione una o más fotos y toque "Agregar fotos".

Carga de fotos de Android en Adobe Lightroom
Paso 2. Las fotos seleccionadas se agrupan en una galería nueva. Toque la carpeta y, a continuación, seleccione la foto que desea editar.

Apertura de foto para edición en la aplicación de Adobe Lightroom
Paso 3. El primer menú de edición que enseñar a usar es el "Cortar", destacado abajo en la imagen abajo. Toque para abrir las herramientas.

Menú de corte de Lightroom para móvil seleccionado
Paso 4. A la izquierda, habrá dos campos llamados "Aspecto". En el primero, puede elegir una proporción predefinida para cortar la imagen. Al lado, selecciona la opción "Libre", que permite arrastrar los bordes libremente, o "Bloq.", Que mantiene la proporción fija. Para arrastrar el borde, basta con mantener el dedo sobre uno de los trazos blancos y deslizarlo en la dirección deseada.

Proceso de corte de fotografías en Adobe Lightroom
Paso 5. Si desea inclinar la imagen, pulse y arrastre la línea curva punteada debajo de la foto hasta el ángulo deseado. Haga clic en el botón "Automático - Corregir", en la segunda imagen de abajo, para que Lightroom haga la corrección automática de la foto, dejándola recta.

Inclinación manual y automática de fotografías en Lightroom para móviles
Paso 6. En cualquier momento que desee, toque la flecha curva que apunta hacia la izquierda para deshacer una operación - la del lado rehacer la operación. Toque "Orientación" para girar la foto en 90º, reflejar horizontal o verticalmente.

Botón de deshacer operación y menú de orientación de Lightroom
Paso 7. Por último, toque el icono de verificación para confirmar las ediciones de corte.

Finalización de las ediciones de corte, rotación y reflejo en el Lightroom
Aplicación del: reciba consejos y noticias de tecnología en tu móvil
filtros
Paso 1. La aplicación de Lightroom guardará las ediciones y volverá a la pantalla principal. Toque el menú de filtros, representado por la intersección de tres círculos, y vea que aparecieron nuevas herramientas.

Destacado para menú de filtros de Adobe Lightroom para móvil
Paso 2. Toque "Creativo" para ver las opciones de filtros y seleccione el deseado. En "Color", se muestra una lista de esquemas de colores predefinidos, que se pueden seleccionar de la misma manera.

Menús de filtros creativos y esquemas de color de Lightroom
Paso 3. Haga clic en el botón "P & B" para elegir entre diferentes esquemas de blanco y negro. Hay más herramientas a la derecha, simplemente deslice el dedo para verlas.

Expansión de más herramientas del menú de filtros
Paso 4. Haga clic en "Detalle" para elegir un tipo de tratamiento para los detalles de la foto (más claro, con menos ruido, más detallado, etc). En "Efecto", es posible seleccionar efectos como viñeta, desenfoque y granulado, por ejemplo.

Destacado para menús de detalles y efectos en Lightroom
Paso 5. El menú "Cámara" cuenta con más cinco opciones de esquemas de color simulando ajustes en la cámara. Si desea deshacer todas las ediciones, toque "Restablecer" y seleccione "Todo".

Ruta para deshacer todas las ediciones en la aplicación de Lightroom
Paso 6. Observe que todas las ediciones de la foto se han anulado. Usted puede rehacer las ediciones tocando el botón de "Deshacer" hasta llegar a la etapa deseada para la imagen.

Deshaciendo el restablecimiento de ediciones en la foto por Adobe Lightroom
Ajustes manuales
Paso 1. El último menú principal de edición de Lightroom tiene los ajustes manuales. Al seleccionarlo, se visualizan de forma predeterminada las herramientas de ajustes básicos, identificadas por el símbolo de obturación de la cámara. En el primer botón, "P & B", puede activar o desactivar la combinación de colores en blanco y negro.

Herramientas básicas de ajustes manuales de Adobe Lightroom
Paso 2. En "Equil. Blanco" figuran tres opciones predefinidas de equilibrio de blancos y un selector manual, que permite capturar un tono de la foto para ser utilizado como base en una nueva combinación de colores. Para usarlo, toque "Selector", arrastre el círculo interno hasta la tonalidad deseada y después toque un cheque dentro del círculo blanco.

Equilibrio de blancos en Lightroom a partir de la tonalidad de la foto elegida por el usuario
Paso 3. La aplicación de Lightroom también cuenta con opciones de ajuste de temperatura, tinte, tono automático, exposición, contraste, realce, sombras, blancos, negros, claridad, vibración y saturación. Todos ellos funcionan de la misma forma: basta tocar la herramienta y mover el punto hasta la posición de la barra de desplazamiento que más condice con el efecto que usted quiere dar a la fotografía.

Ajustes manuales básicos de Lightroom hechos a través de barra de desplazamiento
Paso 4. Toque el icono del obturador en la esquina izquierda para ampliar los submenús avanzados del menú de ajustes manuales. En "Curva de tonos", presione y arrastre el dedo sobre la línea para convertirla en una curva y cambiar la combinación de colores según desee. También puede definir el modo de curva (paramétrico, RGB, rojo, verde o azul); ajustar realces; aumentar o reducir claras y oscuras; y modificar las sombras.

Manejo de la curva de tonos en la aplicación de Adobe Lightroom
Paso 5. Seleccione "Viñeta" en el botón de la izquierda. Se expandirán opciones avanzadas para la edición de la viñeta, englobando intensidad, punto medio, difusión, redondeado, estilo y realces. Las herramientas también son ajustables por medio de la misma barra de desplazamiento inferior vista anteriormente.

Herramientas avanzadas de Adobe Lightroom para la edición de viñetas
Paso 6. Haga clic en "Tonalización dividida" para aplicar un esquema de dos colores en su foto (uno es el tinte y el otro es el tinte de sombras). En este submenú, están las herramientas realza matiz, saturación, equilibrio, tinte de sombras y saturación del tinte de sombras.

Submenú de tonalización dividida, presente en los ajustes manuales del Lightroom
Paso 7. Seleccionando el submenú "Color / P & B" es posible aumentar o disminuir los porcentajes de rojo, naranja, amarillo, verde, azul-piscina, azul, púrpura y magenta en los ajustes de tinte, saturación y luminancia. Simplemente toque el ajuste deseado y arrastre los colores hacia la derecha (aumenta) o izquierda (disminuye).
/ P & B "en LightroomPaso 8. Entre en "Desembalaje" para que los colores de su foto sean más nítidos. El efecto se consigue moviendo el punto a la derecha, mientras que los colores se vuelven más "borrosos" cuando el cursor va a la izquierda.
Paso 9. El último submenú de los ajustes manuales es el "Corrección de la lente". Toque en él y active o desactive la corrección de lente para que la aplicación quita eventuales irregularidades provocadas en el momento de la captura de la foto.
ahorro
Paso 1. La primera imagen siguiente muestra tres botones destacados. Los de la izquierda permiten clasificar la imagen, mientras que la derecha da acceso a los presets y otros recursos de edición pagados. Para guardar, toque el botón de subida, en la esquina superior derecha de la pantalla, y seleccione la opción deseada - en este ejemplo, "Guardar en la galería ...".

Salvando la imagen editada en Adobe Lightroom en la galería del móvil
Paso 2. Seleccione la calidad de la foto y pulse "Ok". Espera unos instantes hasta que la aplicación muestre el mensaje de éxito confirmando el salvamento de la foto.

La foto editada en Adobe Lightroom guarda con éxito en el móvil
¿Cuáles son las mejores aplicaciones para la edición de fotos? En el Foro del.