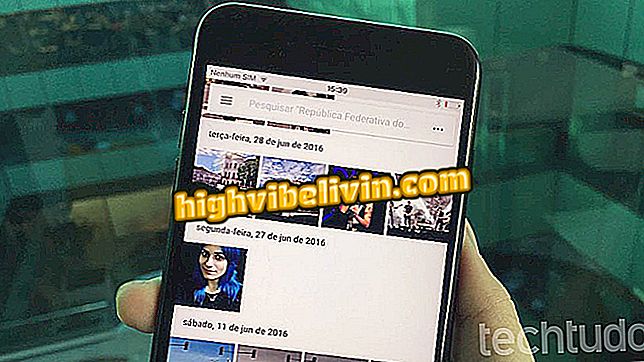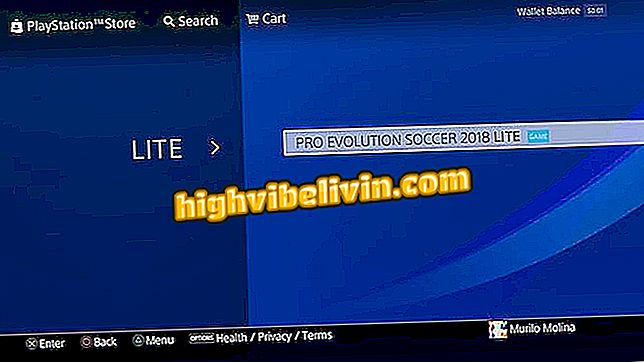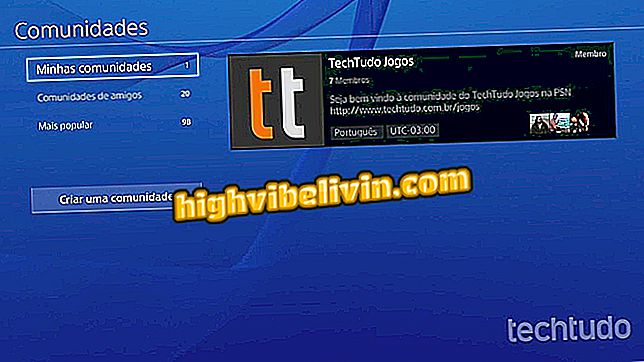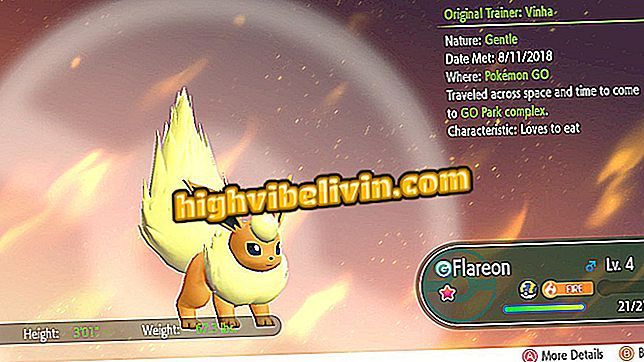Cómo editar fotos por el PC sin necesidad de descargar programas con el Fotor
Fotor es un editor multiplataforma con una versión online gratuita que cuenta con las características básicas de edición. Permite editar fotos de forma rápida, sin tener que descargar ningún programa. Así, es posible cortar imágenes, cambiar el tamaño, configurar brillo y contraste sin dificultad. El sitio todavía ofrece la opción de colocar efectos, texto, hacer collage y preparar artes, y es compatible con redes sociales.
Además de la web, el programa está disponible para descargar en las plataformas Windows, Mac OS, iPhone (iOS) y Android. Su versión pagada, llamada "Pro", tiene más recursos y promueve una experiencia sin anuncios. Para que usted no se pierda en el sitio, preparamos un tutorial de cómo utilizar los recursos básicos y conseguir una edición rápida para sus fotos.
Fotos perfectas? Conozca los cinco mejores editores para Android

Fotor es un editor en línea completo y gratis
Paso 1. Entre en la página de Fotor en Descargas y haga clic en "Acceder" en el lado derecho. Usted será redirigido a la página de inicio del servicio. A continuación, seleccione la opción "Editar".

Fotor es un editor multiplataforma que tiene versión online gratuita
Paso 2. En el editor, haga clic en "Abrir" en la barra superior. A continuación, seleccione dónde está la foto que desea editar. Si se guarda en el PC, en este caso, elija la opción "Ordenador".

El sitio permite usar fotos que están en el ordenador, en Facebook y en otros tipos de nube
Paso 3. En la ventana que se abre a continuación, vaya a la carpeta en la que está la imagen. A continuación, seleccione la foto que desea editar y seleccione "Abrir" en la parte inferior de la ventana.

Para elegir fotos del ordenador, basta con ir a la carpeta donde se encuentra
Paso 4. En el menú lateral, a la izquierda de la pantalla, aparecen las opciones básicas de edición. La primera de ellas, "Mejorar la foto", es una edición automática de iluminación, contraste y tonos. Para activarla, basta con hacer clic sobre la caja.

El Fotor tiene una opción de edición automática
Paso 5. Si el resultado no se agradece, simplemente haga clic en "Deshacer", la segunda opción del menú en la barra superior. Esta acción funciona para anular cualquier otra edición que usted haga en el Fotor.
Paso 6. La opción "Cortar" permite recortar la imagen como el usuario desee.

Fotor permite cortar las fotos de diversos tamaños preestablecidos o con el formato libre
Paso 7. Es posible arreglar el corte de la manera que prefiera seleccionando las esquinas del cuadrado de selección. Los fotoreacciones ofrece una variedad de patrones de cultivo: el "libre" (en portugués, "de forma libre") le permite cortar libremente. Ya "sample the original" hace el corte manteniendo las proporciones de la imagen inicial. "Square" corta en un cuadrado; "Facebook cover photo" indica el tamaño de la foto de portada de Facebook, y así sucesivamente.
Paso 8. Después de decidir el recorte, seleccione la opción "Aplicar", en el botón justo debajo de la configuración de corte. A continuación, elija la siguiente opción de edición que desee.

Para cortar la imagen en el Fotor, basta con aplicar y seguir para la próxima parte de la edición
Paso 9. La opción "Girar" permite girar la foto en 90º (indicada por la primera flecha en la imagen abajo), en 180º (segunda flecha) o simplemente enderezar un poco, si la foto está torcida (barra apuntada por la tercera flecha).

El Fotor también permite girar las fotos o enderezarlas
Paso 10. Para enderezar la foto, simplemente arrastre la bolita hacia la derecha o hacia la izquierda a lo largo de la barra. Cuando termine, sólo tiene que seleccionar la siguiente opción de edición que desee.
Paso 11. Dentro de la sección "Básico", puede editar brillo, contraste, saturación y nitidez de la misma manera que se endereza la foto: caminando con la bolita a lo largo de la barra. Después, vaya a la siguiente configuración, en el menú de "Tono".

En las ediciones del básico del Fotor es posible mover en brillo, contraste, saturación y nitidez
Paso 12. De la misma manera que el paso anterior, dentro de "Tonalidad" usted podrá mover en exposición, luz y sombra. Al final, siga el siguiente paso: "Color".

Dentro de tonalidad, Fotor tiene opciones para ajustar la exposición, la luz y la sombra
Paso 13. En "Color", puede configurar la temperatura y el color de la foto, dejándola más azulada, morada, etc. Después de terminar de editar el color, vaya a la opción "Vinheta".
Paso 14. "Vinheta" funciona en el patrón de arrastrar la bolita a lo largo de la barra, como en las configuraciones anteriores. En este caso, es un efecto que hace que la imagen parezca más antigua al dejar las esquinas de la foto más oscuro estilo gradiente. Seleccione la opción "curva" para seguir con la edición.
Paso 15. El siguiente paso es la curva de calor, es decir, el brillo de la imagen, la tonalidad de cada color incrustado en la foto, etc. Para mover, basta con mover los puntitos destacados. Para confirmar la configuración de la curva, seleccione el botón de "Restablecer".

Fotor permite ajustar la curva de calor de la imagen
Paso 16. Llegamos a la opción "Redimensionar", debajo de "Restablecer", la última opción de la parte básica del editor.

Fotor permite ajustar la curva de calor de la imagen
Paso 17. "Cambiar el tamaño" permite cambiar el tamaño de la foto sin tener que cortarla o sin dejar partes blancas alrededor. Simplemente introduzca el número de píxeles que desee en la primera caja; la segunda automáticamente seguir las proporciones. Pero también puede seleccionar el candado para determinar una proporción diferente. Al final, confirme la acción en "Aplicar".

En el Fotor todavía es posible cambiar el tamaño de una imagen
Paso 18. La barra de opciones en el lateral izquierdo de la pantalla muestra recursos además de los básicos del Fotor. Es posible acceder a efectos, recursos de belleza, bordes, adhesivos y textos para añadir a la foto.

El Fotor ofrece gratuitamente otros efectos, además de la edición básica
Paso 19. Por último, seleccione "Guardar" para confirmar las ediciones realizadas y guardar la imagen modificada.

La imagen puede ser guardada en el ordenador o en la nube del propio Fotor, necesitando un login para el último caso
Paso 20. Nombre la foto, elija el formato (jpg o png) y la calidad de la imagen (normal o alta). Una desventaja es que, para salvarla en alta calidad, es necesario tener una cuenta en el Fotor (no necesita ser necesariamente una cuenta Pro). Después de configurar todo, haga clic en "Descargar".

El editor permite guardar en jpg y png, en calidad normal o alta
Paso 21. Seleccione la carpeta en la que desea guardar la foto y haga clic en "Guardar".

Las imágenes editadas en línea se pueden guardar directamente en el ordenador
¿Cuál es el mejor editor para quien no puede pagar por Photoshop? Deja tu opinión en el Foro del.

Cómo quitar el fondo de una imagen en Photoshop