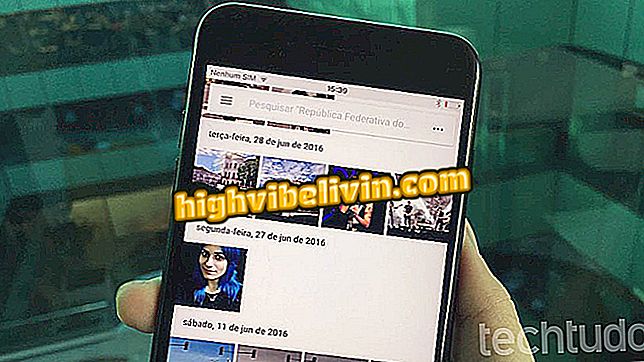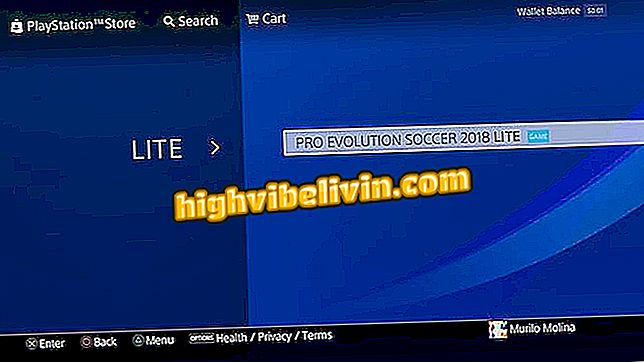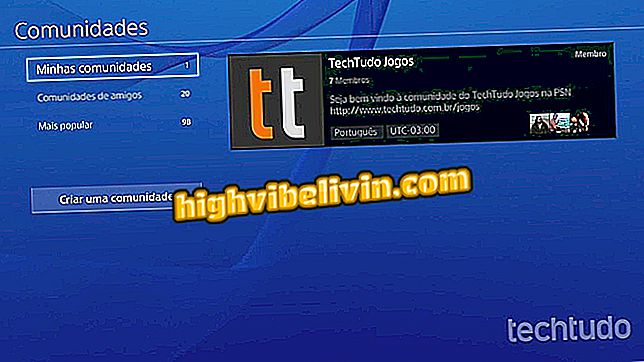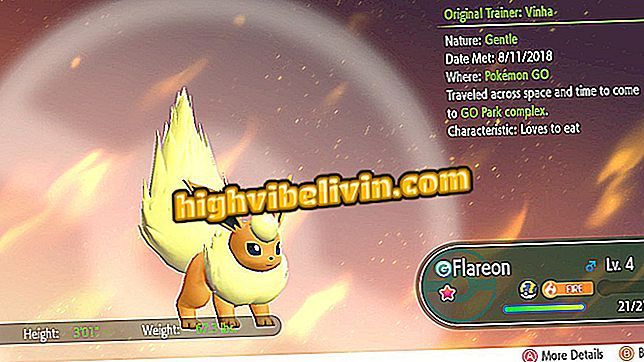Cómo editar fotos en línea y colocar filtros con Canva Photo Editor
Canva Photo Editor es un servicio en línea que permite editar imágenes en línea de forma sencilla a través del navegador web del PC. Con funciones totalmente gratuitas, la herramienta presenta opciones de filtros, permite ajustar los parámetros de brillo, contraste y saturación, cortar, cambiar el tamaño, rotar y cambiar el horizonte de las escenas. Con menús interactivos, el sitio es ideal para personas sin experiencia en la edición de imágenes. No hay necesidad de instalar nada en su computadora. En el caso de que no se encuentre en la lista de reproducción,
Editar fotos en línea: lista trae cinco opciones gratis sin instalar nada

Tutorial muestra cómo usar el Canva Photo Editor para editar sus fotos en línea
¿Quieres comprar celular, TV y otros productos con descuento? Conozca Comparar
Paso 1. Acceda al sitio web de Canva Photo Editor (//www.canva.com/photo-editor/) y haga clic en el botón "Upload";

Acción para abrir el explorador de archivos del ordenador para cargar una imagen en el Canva Photo Editor
Paso 2. Utilice el explorador de archivos para seleccionar la imagen que desea editar. Para continuar, haga clic en el botón "Abrir";

Acción para cargar una imagen de la computadora para el servicio Canva Photo Editor
Paso 3. En la pestaña "Filter", haga clic en uno de los filtros ofrecidos por el servicio para cambiar automáticamente la tonalidad de su imagen;

Acción para insertar filtros en una foto usando el servicio en línea Canva Photo Editor
Paso 4. Haga clic en la pestaña "Adjust" y utilice los ajustes para cambiar los parámetros Brillo, Contraste y Saturación en la imagen;

Acción para abrir ajustes para los parámetros de imagen en el servicio en línea Canva Photo Editor
Paso 5. Haga clic en "Crop" y utilice la barra de herramientas para realizar cortes estandarizados en la imagen. También puede hacer clic y arrastrar los bordes de la foto para realizar un corte manual;

Acción para cortar imágenes usando el Canva Photo Editor por el PC
Paso 6. En "Resize", restablezca la altura (W) y el ancho (H) de su imagen. Para no perder la proporción, mantenga seleccionada la opción "Lock aspect ratio". Haga clic en "Aplicar" para realizar el cambio;

Acción para cambiar el tamaño de las imágenes mediante el servicio en línea Canva Photo Editor
Paso 7. Haga clic en "Rotate" y utilice los botones "Counter-Clockwise" y "Clockwise" para rotar la imagen en el sentido contrario a las agujas del reloj, respectivamente;

Acción para rotar imágenes utilizando el servicio en línea Canva Photo Editor
Paso 8. En "Flip", utilice los botones "Horizontal" y "Vertical" para cambiar el horizonte y la verticalidad de la imagen;

Acción para cambiar el horizonte y la verticalidad de una imagen con el Canva Photo Editor
Paso 9. Cuando termine la edición, haga clic en el botón "Download" para descargar su imagen.

Acción para descargar una imagen editada en el servicio en línea Canva Photo Editor
Creando un post para Facebook o Instagram con el Canva
Paso 1. Acceda a Canva y elija un tipo de usuario para acceder a las herramientas del sitio;

Pantalla para elegir el tipo de usuario de Canva
Paso 2. Para acceder a su cuenta o crear una cuenta, utilice una cuenta de Facebook, Google o una dirección de correo electrónico. Para este ejemplo, hemos mantenido una cuenta de Facebook lograda en el navegador y pulsamos la opción "Registrarse con Facebook". Esta acción es la más rápida para acceder al servicio;

Acción para iniciar sesión en el servicio online Canva
Paso 3. Si desea un puesto estándar para una red social específica, utilice la barra de búsqueda del sitio. Para este ejemplo, usamos el término "Facebook Post" y hacemos clic en el resultado correspondiente de la búsqueda, como muestra la imagen abajo, pero el sitio trae opciones para Instagram, Pinterest y otras plataformas;

Acción para buscar modelos de posts para redes sociales en el servicio online Canva
Paso 4. El servicio mostrará varios modelos de mensajes. Haga clic en el que desea editar e insertar su imagen;

Acción para abrir un modelo de post de Facebook para editar en Canva
Paso 5. En la barra de opciones en el lado izquierdo de la pantalla, haga clic en "Uploads";

Acción para cargar una imagen para el servicio en línea Canva
Paso 6. Haga clic en el botón "Upload an Image" para continuar;

Acción para abrir el explorador de archivos para abrir en el Canva una imagen almacenada en el equipo
Paso 7. Seleccione la imagen que editó en Canva Photo Editor y haga clic en el botón "Abrir";

Acción para cargar una imagen para la herramienta de edición del servicio en línea Canva
Paso 8. Haga clic en la imagen que acaba de subir al Canva para que se inserte en el post que eligió editar;

Acción para aplicar una imagen en un arte del servicio en línea Canva
Paso 9. La imagen aparecerá fuera de las proporciones y encima del arte. Para resolver este problema, haga clic en ella y restablezca el puntero del ratón sobre la opción "Position". A continuación, utilice las opciones "To back" y "Backward" para que sea organizada en las capas dentro del modelo;

Acción para organizar capas de imágenes en el servicio en línea Canva
Paso 10. Haga clic en las frases para seleccionarlas y utilice el teclado del ordenador para introducir mensajes personalizados;

Acción para editar frases en un modelo de post del servicio online Canva
Paso 11. Puede utilizar el menú desplegable para editar fuentes y el formato del texto. Para iniciar el proceso de descarga del post, haga clic en el icono de flecha en la esquina superior derecha de la pantalla;

Acción para preparar la descarga de un post para redes sociales creado usando el servicio online Canva
Paso 12. Seleccione el tipo de archivo deseado (PNG, JPG o PDF) y haga clic en "Download" para descargar el post a su computadora.

Acción para descargar un post para la red social creado con el servicio en línea Canva
Disfruta de los consejos para editar tus fotos y crear posts para redes sociales usando los servicios ofrecidos por Canva.
¿Cuál es la mejor aplicación gratuita para editar fotos? En el foro del.

Cómo utilizar presets de Lightroom para editar tus fotos de Instagram