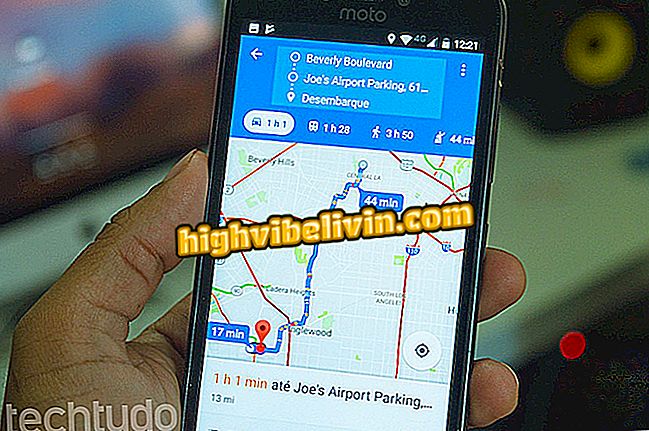Cómo descargar y utilizar HWMonitor para supervisar el hardware del equipo
El CPUID HWMonitor es una aplicación gratuita para PCs con Windows que permite comprobar el rendimiento del equipo. El programa muestra información como el voltaje y la temperatura de la CPU, el uso de la memoria RAM y el procesador de la tarjeta de vídeo, además de los datos de la batería en el caso de los portátiles.
LEA: Photoshop gratis deja sus fotos perfectas; ver 'trucos'
En el tutorial siguiente, echa un vistazo a cómo descargar y usar el programa para supervisar el equipo. El procedimiento se realizó en un PC con Windows 10, pero la utilidad también es compatible con las versiones anteriores del sistema de Microsoft.
¿Quieres comprar celular, TV y otros productos con descuento? Conozca Comparar

Aprende a utilizar el CPUID HWMonitor para monitorear el hardware de tu PC
Como instalar
Paso 1. Descargue el CPUID HWMonitor. El instalador se guardará en la carpeta de descargas del PC. Abra el archivo y haga clic en "Next";

Proceso de instalación del CPUID HWMonitor
Paso 2. A continuación, puede cambiar la carpeta de instalación haciendo clic en "Examinar". Para continuar, haga clic en "Next";

Proceso de instalación del CPUID HWMonitor
Paso 3. Ahora, elija si desea o no agregar un acceso directo al escritorio del equipo y haga clic de nuevo en "Next";

Proceso de instalación del CPUID HWMonitor
Paso 4. Por último, seleccione "Install" y espere hasta que el programa se instale en su ordenador.

Proceso de instalación del CPUID HWMonitor
Cómo utilizar el CPUID HWMonitor
Paso 1. Abra el HWMonitor y espere hasta que se cargue la información. En la sección con el modelo de su procesador, la aplicación muestra datos como voltaje, temperatura y porcentaje de utilización de la CPU. La primera columna muestra el valor actual, mientras que las otras traen histórico de valores mínimos y máximos;

Visualización de información sobre el procesador
Paso 2. La sección con el nombre del adaptador de vídeo muestra el porcentaje de uso de memoria y GPU de la tarjeta de vídeo. La primera columna muestra el valor en tiempo real, mientras que las de la derecha traen histórico de valores mínimos y máximos;

Visualización de información sobre la tarjeta de vídeo
Paso 3. La última sección trae datos sobre la batería de su computadora, si está utilizando el software en una notebook. Por ahí, usted puede descubrir el voltaje, capacidad proyectada, máxima y actual, además del nivel de carga.

Visualización de información sobre la batería
Aproveche las sugerencias para utilizar el CPUID HWMonitor para supervisar el hardware del equipo.
¿Cuál es el mejor rastreador de móviles gratis para Android? ¿Por qué no?