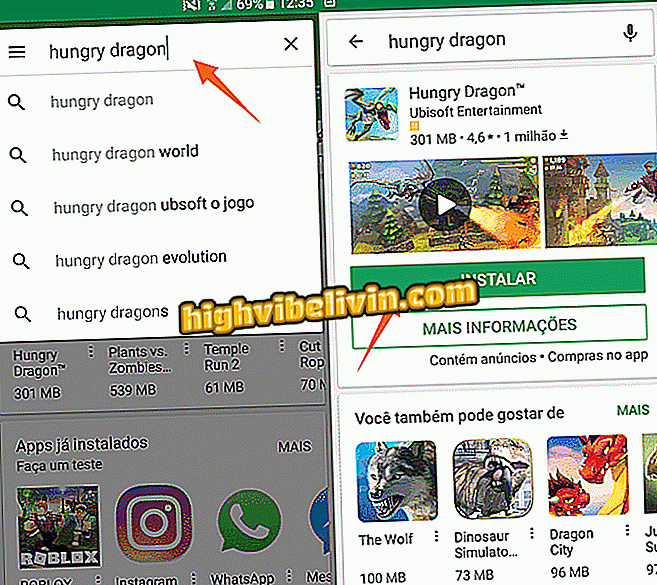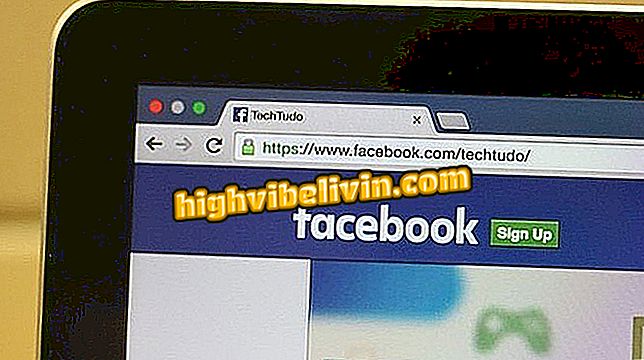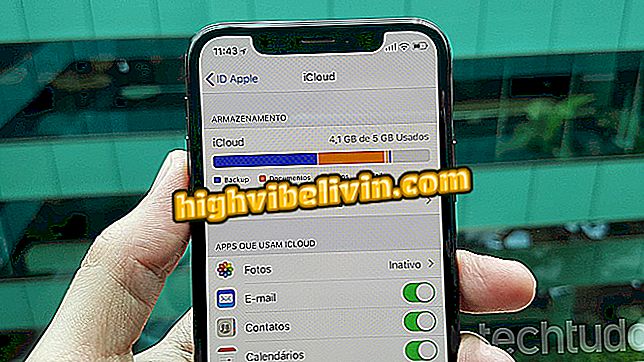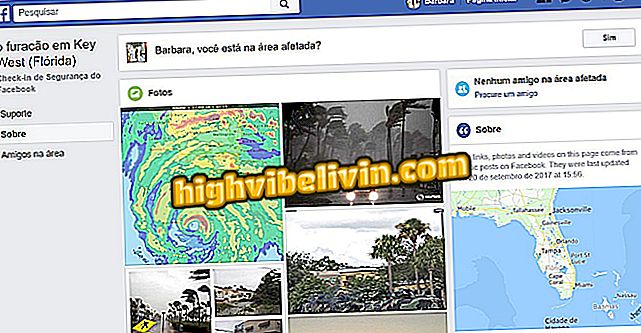Cómo crear timelines en PowerPoint de Office 365 en Windows 10
Office 365 recibió una actualización en julio y, entre las novedades, está la posibilidad de crear timelines en Microsoft PowerPoint. La característica reconoce fechas, horarios y temas, además de sugerir un diseño para la diapositiva, dejando la presentación con un aspecto más interesante en pocos clics. En el tutorial siguiente, vea cómo utilizar la función de timelines de PowerPoint en un PC con Windows 10. Vale recordar que la herramienta sólo está disponible para los suscriptores de Office 365 que tienen la última actualización instalada en el equipo.
Cómo dictar y traducir textos en Word, PowerPoint y Outlook

Microsoft PowePoint
Paso 1. Para comprobar si tiene la última actualización de Office 365 instalada en su PC, acceda al menú "Archivo" y haga clic en "Cuenta" en el lado izquierdo. Haga clic en "Opciones de actualización" y, a continuación, en "Actualizar ahora";

Compruebe que su Office está actualizado
Paso 2. Espere hasta que se instalen las actualizaciones. Si su Office ya está actualizado, abra la presentación que desea crear la línea de tiempo y haga clic en la diapositiva que contiene las fechas y horas. A continuación, haga clic en la pestaña "Diseño";

Abra la pestaña de diseño
Paso 3. Ahora, haga clic en "Ideas de diseño" en la esquina superior derecha de la ventana. Si es la primera vez que está utilizando la función, deberá activarla. Para ello, basta con hacer clic en "Activar", en la barra lateral derecha;

Activar las sugerencias de diseño
Paso 4. Por último, seleccione el diseño deseado para su calendario. Desplace la pantalla hacia arriba para ver todas las opciones. Haga clic en una alternativa de diseño para utilizarla.

Creación de timelines fácilmente en PowerPoint
Listo! Disfrute de la sugerencia para crear diapositivas más interesantes en pocos clics en Office 365.
Error al convertir PPT a archivo PDF. ¿Como resolver? Foro de ayuda.