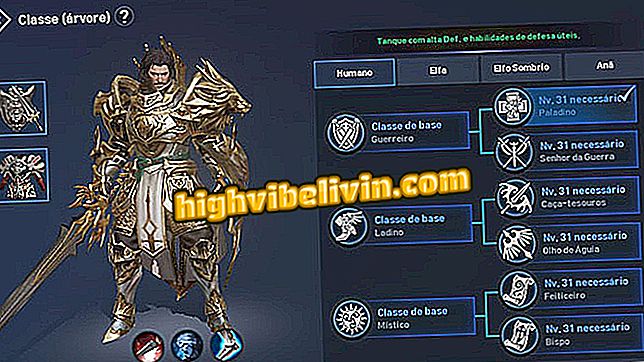Cómo crear anotaciones en la nueva interfaz de Gmail
El nuevo Gmail ganó una barra lateral con atajos a algunas aplicaciones de Google, entre ellos el Keep, la herramienta de anotaciones del gigante de búsquedas. Con la integración, los usuarios pueden crear notas y listas directamente en la bandeja de entrada del correo electrónico, sin necesidad de abrir otras pestañas en el navegador. Además, el recurso dispensa el uso de otras plataformas con esa misma propuesta, como el Evernote.
En este tutorial, vea cómo utilizar todas las funciones de Google Keep integrado a la interfaz actualizada de Gmail. Echa un vistazo a los consejos y ahorra tiempo para anotar billetes en línea.
Seis funciones del nuevo Gmail que van a dejar su vida más fácil
Nuevo Gmail: aprenda a crear anotaciones en la bandeja de entrada del correo electrónico
Paso 1. En la pantalla inicial del nuevo Gmail, haga clic en el icono de lámpara para abrir la herramienta de Google Keep;

Destacado para el botón de Google Keep en la nueva interfaz de Gmail
Paso 2. Para crear una anotación sólo con texto, haga clic en "Crear una nota ...";

Crear una nota de texto en el complemento de Google Keep integrado a Gmail
Paso 3. Introduzca el título de la nota en el campo en negrita y, a continuación, escriba la nota siguiente. Presione "Listo" para terminar la acción;

Dale un título y describe la anotación de texto en Google Keep para Gmail
Paso 4. Si desea crear un registro con casillas de selección, presione el botón "Nueva lista", como se indica a continuación;

Función permite crear listas con elementos en Google Keep para Gmail
Paso 5. Como en la nota de texto, escriba el título de la nota en la parte en negrita. Haga clic en "+ Elemento de lista" y escriba el primer tema. Al comenzar a escribir, aparecerá una casilla de verificación al lado del elemento. Para borrar una línea, coloque el cursor sobre ella y pulse la "X" (eliminar elemento de la lista). Cuando la anotación esté lista, pulse "Concluido";

La anotación con lista tiene un procedimiento parecido al boleto común de texto en Google Keep para Gmail
Paso 6. Para borrar una nota, haga clic en el menú de tres puntos y seleccione "Eliminar";

Exclusión de notas de Google Keep desde la interfaz de Gmail
Paso 7. Otra posibilidad del menú (que se muestra en el paso anterior) es "Abrir nota en Keep". En esta opción, se abrirá una nueva pestaña del navegador con la versión completa de Google Keep y todos sus recursos. Observe que las notas creadas desde Gmail se guardan.

Versión completa de Google Keep abierta desde la interfaz actualizada de Gmail
Listo. Utilice las sugerencias para ayudar a los compromisos cotidianos con Google Keep, una herramienta integrada a la nueva versión de Gmail.
¿Cómo encontrar un e-mail enviado en Gmail? Descubre en el Foro del.

Google Asistente: cuatro curiosidades sobre el software