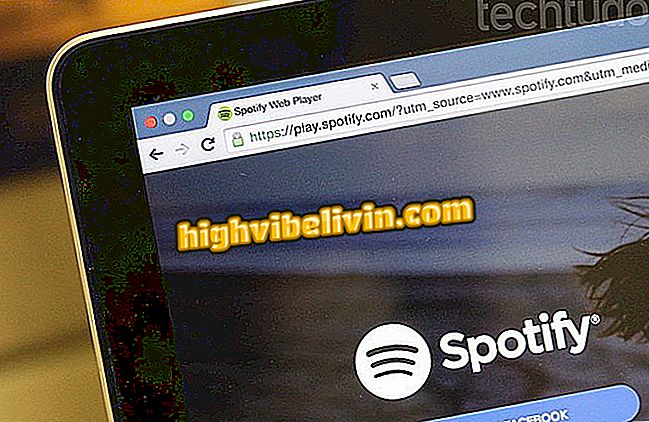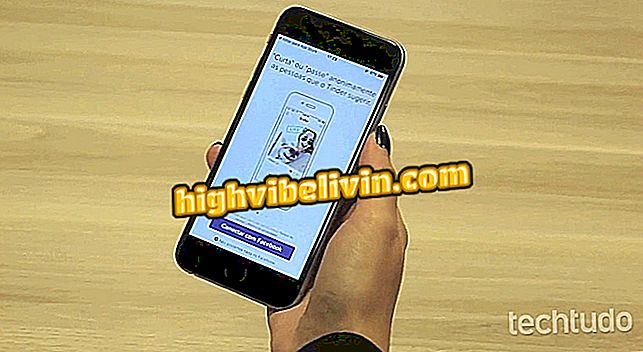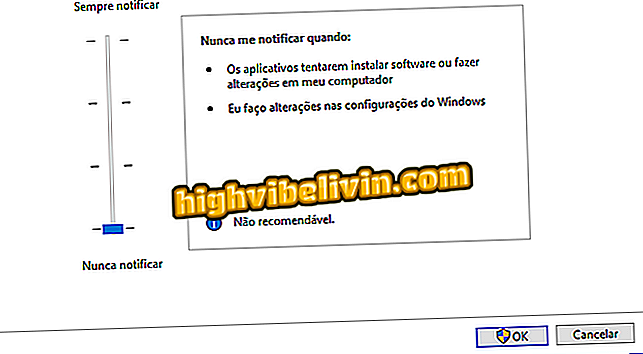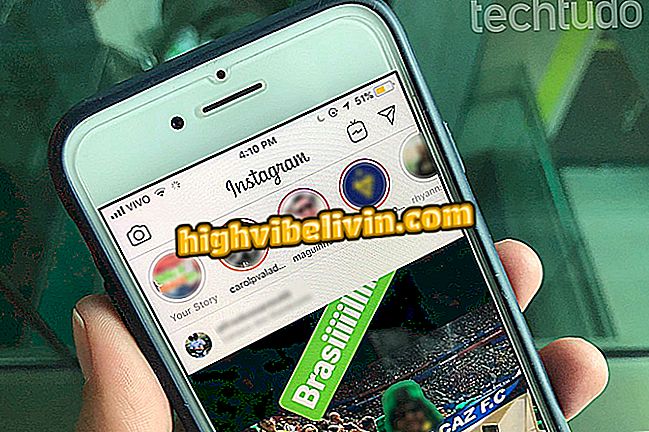Cómo agrupar imágenes en Word
Word permite agrupar varias imágenes como si fueran un solo objeto. De esta forma, es posible mover, rotar, ajustar el tamaño y realizar otros formatos en todos los elementos del grupo a la vez. La función es útil, por ejemplo, para quien suele usar diversas formas próximas unas de otras para crear ilustraciones o diagramas de flujo en documentos.
En el tutorial siguiente, aprenda a agrupar objetos en Word. El procedimiento se realizó en Office 2016, pero los consejos también valen para los usuarios de las versiones anteriores del editor de texto de Microsoft.
Cómo abrir documentos de Word en formato .doc sin tener instalado Office

Aprenda a agrupar objetos en Microsoft Word
¿Quieres comprar celular, TV y otros productos con descuento? Conozca Comparar
Paso 1. Seleccione los objetos que desea agrupar. Para ello, mantenga presionada la tecla "Ctrl" y haga clic en las imágenes;

Seleccione los elementos que desea agrupar
Paso 2. Ahora, acceda a la pestaña "Formato" y haga clic en el icono a la derecha de "Retroceder". En el menú que aparece, seleccione "Agrupar";

Agrupando objetos seleccionados
Paso 3. Las imágenes se convertirán en un solo objeto. Tenga en cuenta que al hacer clic en cualquiera de ellos, todos ellos serán seleccionados. De esta manera, puede rotar, cambiar el tamaño y mover todos ellos de una vez;

Los objetos agrupados se unen
Paso 4. Si desea desagrupar las imágenes, vuelva al menú "Formato" y pulse "Desagrupar".

Desagrupando objetos
Cómo resolver "la plantilla de documento no es válida" en Word? ¿Por qué?

Cómo convertir letras mayúsculas en minúsculas en Word