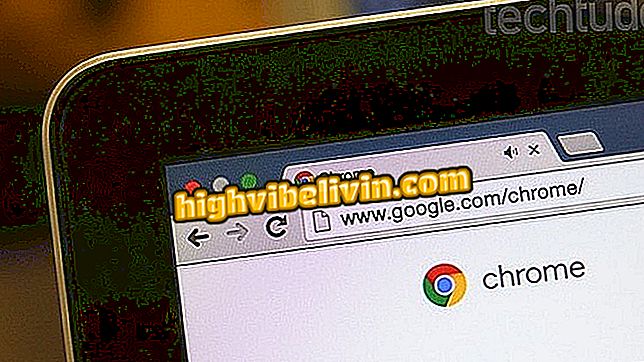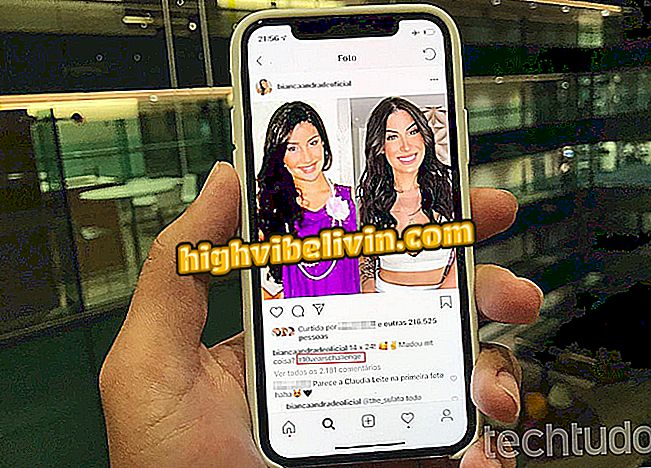¿Cerró Chrome y perdió todo? Recupere el texto que escribió y no guardó
Typio es una extensión gratuita para Chrome que guarda todo lo que el usuario escribe en el navegador de Google durante siete días. La función es útil para quien suele cerrar la ventana sin querer acaba perdiendo lo que estaba siendo escrito. La aplicación también ayuda a recuperar los datos en caso de bloqueo - la función nativa de Chrome sólo reabre las pestañas, pero no guarda el contenido de los campos de texto. La información se registra localmente en su PC, y no se envía a la nube.
: Diez consejos para Chrome que van a facilitar su vida
En el tutorial siguiente, comprueba cómo instalar y utilizar las principales funciones de la extensión de Typio en Chrome. El procedimiento se realizó en la versión del navegador para macOS, pero los consejos también valen para los usuarios de PC con Windows.

Aprende a usar la extensión Typio para evitar perder textos en Google Chrome
¿Quieres comprar celular, TV y otros productos con descuento? Conozca Compare.
Paso 1. Acceda a la página de descarga de la extensión Typio. Seleccione "Usar en Chrome" y confirme la instalación en "Agregar extensión";

Instale la extensión en su navegador
Paso 2. Después de instalar la extensión, el icono de Typio se agregará a la derecha de la barra de direcciones de Chrome. Haga clic en él para activar o desactivar el salvamento de datos en la página que está visitando. Esto es útil para evitar que la aplicación registre sus conversaciones en sitios como Facebook y WhatsApp Web;

Activación o desactivación de recursos en sitios específicos
Paso 3. Posteriormente, después de un cierre accidental o bloqueado, para recuperar el texto de un campo, haga clic con el botón derecho del ratón sobre él, vaya a "Typio Form Recovery" y seleccione "Recover this field";

Recuperación de texto escrito
Paso 4. Ahora, seleccione en el menú el texto que desea recuperar. Para ver todas las opciones, haga clic en "Browse all entries";

Seleccione el texto deseado
Paso 5. En la columna de la izquierda, seleccione el texto que desea recuperar. A la derecha, puede hacer clic en "Copy to portapapeles" para copiar o "Restore just this" para restaurar el texto en el campo. Después de siete días, el historial será eliminado automáticamente, pero puede borrar algo inmediatamente en "Delete entry".

Visualización de historial completo
Listo! Con estos consejos, nunca más perderá lo que había escrito en Chrome al cerrar el navegador accidentalmente o en caso de bloqueo del PC.
La descarga no funciona en Firefox y Chrome: "error de error en la red", cómo resolver? ¿Por qué?

Cómo desbloquear pop-ups en Google Chrome