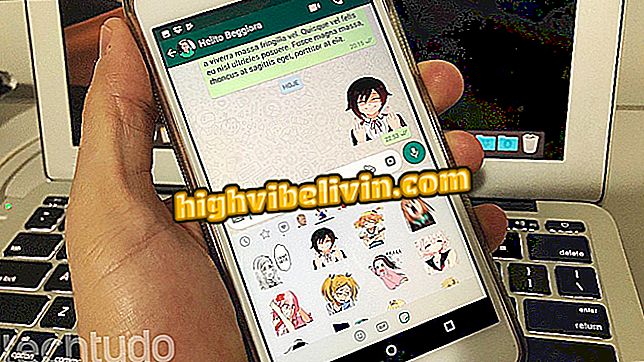Aprende cómo crear un punto de acceso con el Raspberry Pi
Raspberry Pi es un micro ordenador muy utilizado por programadores y entusiastas como base para el desarrollo de dispositivos. Cuesta sólo $ 35 (aproximadamente R $ 140 sin impuestos) es posible utilizarlo como un punto de acceso Wi-Fi, para aumentar la cobertura de la red Wi-Fi de su casa. Para ello, es necesario conectar la tarjeta por cable a su router y realizar algunos procedimientos de configuración en el Terminal de Raspbian, el sistema operativo Linux más recomendado para ejecutar en la tarjeta.
Huawei y Google lanzan HiKey 960, tarjeta rival de Raspberry Pi
A continuación, el tutorial muestra el paso a paso para usted. El proceso es un poco largo, pero si usted sigue los comandos, todo debe funcionar correctamente.

Frambuesa Pi no tiene BIOS: Aprenda cómo modificar los ajustes básicos de la tarjeta mediante el config.txt (Foto: Philip Garrett / TechTudo)
La aplicación de: recibe los mejores consejos y últimas noticias en su móvil

En la Terminal, inicie la instalación de dnsmasq y hostapd
Paso 1. Abra la Raspbian terminal y la línea de comando, escriba: sudo apt-get instalar hostapd dnsmasq

Inserte la nueva línea al final del documento. Para guardar, utilice CTRL + X y, a continuación, escriba Y y enter
Paso 2. Ahora tenemos que editar el DHCP. Introduzca el comando: sudo nano /etc/dhcpcd.conf
El editor de texto Nano se abrirá con el archivo dhcpcd.conf. Ir al final del documento y añadir la línea: denyinterfaces wlan0

Compruebe atentamente si el nombre del documento es correcto y si la información confiere con las de su red
Paso 3. Ahora necesitamos una dirección IP estática para el pi. Introduzca sudo nano / etc / network / interfaces y busque la sección wlan0.
Edite y deje su archivo exactamente igual a la imagen insertando:
allow-hotplug wlan0
iface wlan0 inet static
dirección 192.168.1.108
netmask 255.255.255.0
red 192.168.1.1
difusión 192.168.1.255
# wpa-conf /etc/wpa_supplicant/wpa_supplicant.conf
Tenga en cuenta que las direcciones IP en dirección y de red pueden variar.

Los campos ssid y wpa_passphrase se pueden personalizar: son los nombres de su red y de la contraseña a través del punto de acceso
Paso 4. Ahora que editar la configuración de hostapd. Tipo: /etc/hostapd/hostapd.conf sudo nano
Las configuraciones siguientes crear la red del punto de acceso.
interface = wlan0
driver = nl80211
SSID = frambuesa-AP
g = hw_mode
canal = 6
macaddr_acl = 0
auth_algs = 1
ignore_broadcast_ssid = 0
WPA = 2
= Frambuesa wpa_passphrase
WPA-PSK = wpa_key_mgmt
rsn_pairwise = CCMP
Tenga en cuenta que el nombre de red es Raspberry-AP y la contraseña es raspberry.
Paso 5. Ahora necesitamos para automatizar hostapd. Entrar: sudo nano / etc / default / hostapd y buscar la línea de 'DAEMON_CONF'. Cuando lo encuentre, cambiará a: DAEMON_CONF = "/ etc / hostapd / hostapd.conf"
Paso 6. Ahora, el uso /etc/dnsmasq.conf sudo nano y escriba:
interface = wlan0
listen-address = 192.168.1.108
bind-interfaces
servidor = 8.8.8.8
dominio de cuello
falso-priv
-Rango estático = 192.168.1.120, 192.168.1.254, 12h
Paso 7. Ahora tenemos que configurar IPv4. Uso /etc/sysctl.conf sudo nano
En el archivo, busque la línea net.ipv4.ip_forward = 1 y quitar el símbolo "#". Guarde y cierre el nano.

Introduzca todos los comandos y observe las respuestas del sistema. Si hay un mensaje de error, ha introducido algo incorrecto
Paso 8. Por último, es necesario determinar reglas para el recurso compartido de red. Lo hacemos con los siguientes comandos:
sudo iptables -t nat -a POSTROUTING -o el eth0 -j MASQUERADE
sudo iptables -A FORWARD -i eth0 -o wlan0 -m state --state RELATED, ESTABLISHED -j ACCEPT
sudo iptables -A FORWARD -i wlan0 -o eth0 -j ACCEPT
Recuerde que cada línea es un comando diferente.

El nuevo comando guarda la rutina para que el punto de inicio se inicie solo cada vez que se conecte el Arándano
Paso 9. Ahora necesitamos para automatizar la rutina previa para ello a cargar cada vez que se inicia la frambuesa. Para ello, utilice:
sudo sh -c "iptables-save> /etc/iptables.ipv4.nat"

Introduzca la información antes de la línea exit 0. No olvide siempre guardar a través de CTRL + X y luego usando Y y Enter
Paso 10. Ahora sudo nano /etc/rc.local abierta. En la parte superior de la línea de salida 0, incluya:
iptables-restore </etc/iptables.ipv4.nat
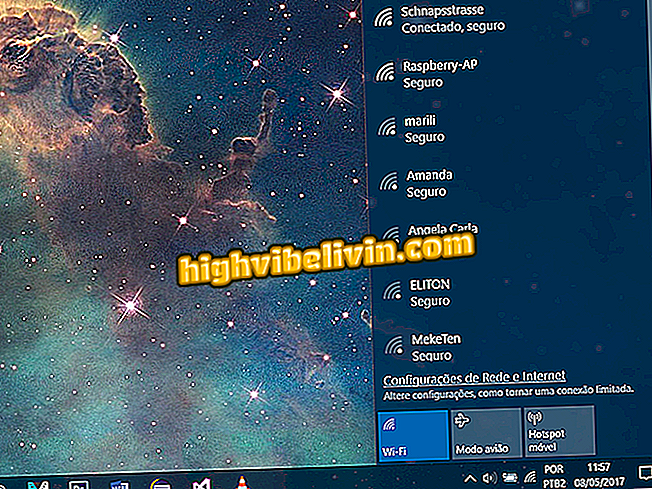
Listo! Sólo tienes que reiniciar el Raspberry y debes tener un access point hecho por ti mismo disponible
Paso 11. Ufa! Está todo listo y su Raspberry Pi funcionando como Access Point debería funcionar normalmente. Reinicie para asegurarse de que todo funcionará y empiece a probar su red inalámbrica ampliada.
Mini PC Android es bueno? ¿Por qué?